Tuning program parameter








You can launch the command from the context (right-button) menu of the command line:
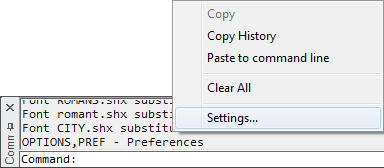
Tuning program parameters is performed in the Options dialog box:
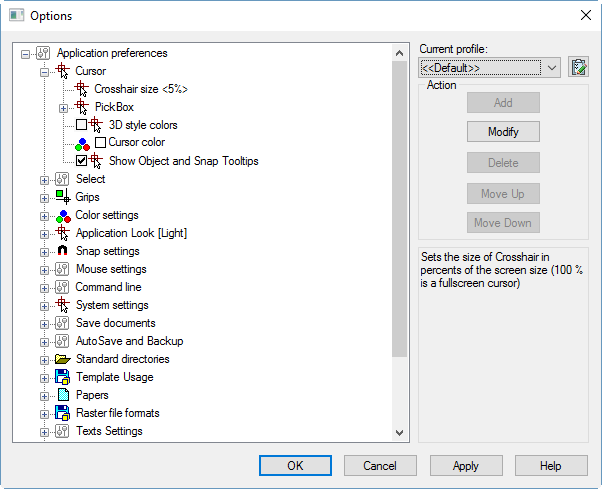
There is a tree of options, grouped by sections, in the left part of the dialog box.
To see the parameters of the group, click twice on the name of the section or select the icon to the left of the section name. If you click the icon, the section (subsection) will be closed.
The Add, Modify and Delete buttons of the Action section become available; this means that the selected parameter from the tree can be edited.






To change a value of a parameter:
Select/deselect the checkbox to the left of the parameter
or
Click twice on the parameter
or
Select the parameter and select the Modify button.
Parameters

The section of graphic cursor setting.
 |
C*rosshair size<5%>* | Sets the size of the crosshair as a percentage of the display size. |
 |
Pickbox | The pickbox size. |
 |
PickBox size <4> | pickbox size in pixels. |
 |
3D style colors | 3D color style for the crosshair and pickbox. |
 |
Cursor color | Cursor color. |
 |
Show Object and Snap Tooltips | Switches object tooltips on/off. |

Parameters of frames to select objects.
 |
Color frame | Color frame. |
 |
Color fence | Color fence. |
 |
Transparency <70> | Transparency of frame and fence. |
 |
Object limits for Inspector palette <25000> | Limit the number of objects that can be changed at one time in the Properties functional bar. Value can be changed from 0 to 32767. 0 – switch of the limit edited objects, but this can decrease performance in large drawings. The limit doesn’t affect to General section in Properties functional bar). |
 |
Window selection method | Defines the method of objects selection in a drawing. |
 |
Click and Click | Specify two points of selection fence or frame by two clicks. |
 |
Press and drag | Press left mouse button and drag the cursor to stretch selection frame. Then release the mouse button. |
 |
Both – Automatic detection | the method is chosen automatically by the program. |
 |
Lasso selection | Enable/Disable the lasso selection method. |
 |
Keep pre-selection after modification | On/Off keep pre-selection after modify commands: Move, Rotate and Scale. |
 |
Selection preview | Selections preview settings. |
 |
Selection preview max objects count <100> | Max count of selected objects in preview. |

Objects highlight style.
 |
Selected objects | How to highlight objects in selection set. |
 |
Line highlight style | How to highlight edges and linear parts of objects. |
 |
Object highlighting the dotted lines | Object highlighting the dotted lines |
 |
Color and transparency | Color and transparency |
Info: NanoCAD is a simple, low cost, and yet powerful, CAD app for Windows, that delivers an outstanding user experience by providing enhanced performance, full capability, a classic interface and native.dwg format support. nanoCAD has been built to deliver design and project documentation for all industries. nanoCAD includes a full suite of basic and advanced CAD tools for 2D/3D drawing and creating industry-standard DWG-compatible CAD files. Our software supports innovative, collaborative and customizable features to boost your efficiency, and includes several API’s, allowing anything from routine task automation to complex CAD app development. You may download nanoCad for free, using the links below, and buy later, if you like it.




Post your comment on this topic.