Modify a dimension style
The properties of new dimensions are set and options for existing dimension styles are modified in the Modify dimension style dialog box.
The name of the dimension style being modified is displayed in the dialog box title:
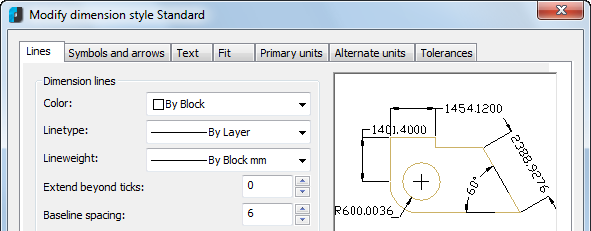
The Modify dimension style dialog box contains the following tabs:
- Lines
- Symbols and arrows
- Text
- Fit
- Primary units
- Alternate units
- Tolerance
The window in the upper right corner of each tab displays a graphical preview of the properties of the dimension style being modified.
The “Lines” tab
Sets the properties of dimension lines and extension lines:
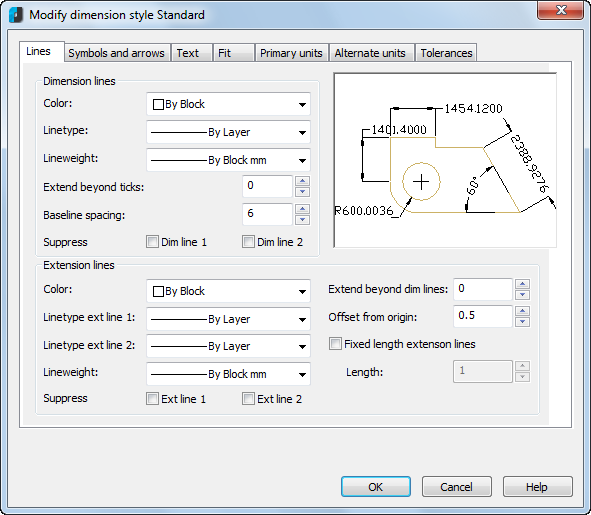
Options:
Dimension lines
| Color: | Displays and sets the color for the dimension line. |
|---|---|
| LineType: | Sets the linetype of the dimension line. |
| Lineweight: | Sets the lineweight of the dimension line. |
| Extend beyond ticks: | Specifies the distance to extend the dimension line past the extension line when you use ticks and no marks for arrowheads. Examples:
|
| Baseline spacing: | Sets the spacing between the dimension lines of a baseline dimension 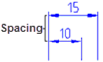 |
| Suppress: Dim line 1, Dim line 2 | Suppresses the display of dimension lines. Examples: 1. Dim Line 1 suppresses the first dimension  2. Dim Line 2 suppresses the second dimension line  |
Extension lines
| Color: | Sets the color for the extension lines. |
|---|---|
| Linetype ext line 1: | Sets the linetype of the first extension line. |
| Linetype ext line 2: | Sets the linetype of the second extension line. |
| Lineweight: | Sets the lineweight of the extension line. |
| Suppress: Ext line 1, Ext line 2 | Suppresses the display of extension lines. Examples:
|
| Extend beyond dim lines: | Specifies the distance to extend the extension lines above the dimension line. Examples:
|
| Offset from origin: | Sets the distance to offset the extension lines from the points on the drawing (object) that define the dimension. Examples:
|
| Fixed Length Extension Lines Length: | Enables fixed length extension lines. Sets the total length of the extension lines. 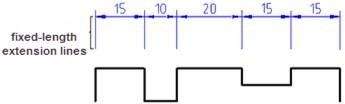 |
The “Symbols and arrows” tab
Sets the format and placement for arrowheads, center marks, arc length symbols and jogged radius dimensions:
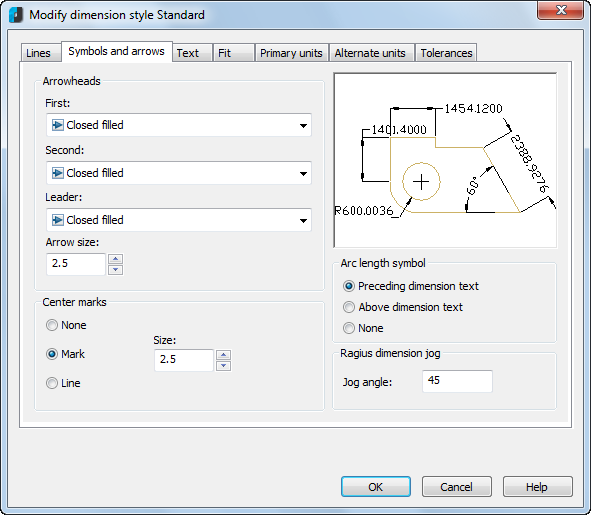
Options:
Arrowheads
| First: | Sets the arrowhead for the first dimension line. When you change the first arrowhead type, the second arrowhead automatically changes to match it. |
|---|---|
| Second: | Sets the arrowhead for the second dimension line. When you change the second arrowhead type, the first arrowhead does not automatically change to match it. |
| Leader: | Sets the arrowhead for the leader line. |
| Arrow size: | Displays and sets the size of arrowheads. |
Center marks
| None: | Creates no center mark or centreline. |
|---|---|
| Mark: | Creates a center mark. |
| Line: | Creates a centerline. |
| Size: | Displays and sets the size of the center mark or centreline. |
Arc length symbol
| Preceding Dimension Text: | Places arc length symbols before the dimension text. |
|---|---|
| Above Dimension Text: | Places arc length symbols above the dimension text. |
| None: | Suppresses the display of arc length symbols. |
Radius dimension jog
| Jog angle: | Determines the angle of the transverse segment of the dimension line in a jogged radius dimension. |
|---|
The “Text” tab
Sets the format, placement, and alignment of dimension text:
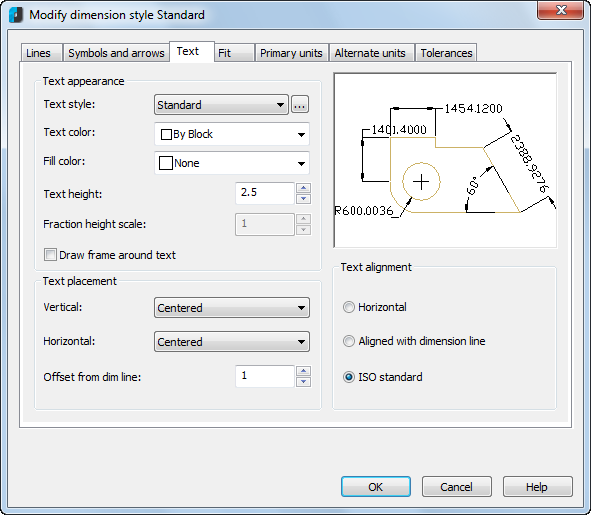
Options
Text appearance
| Text style: | Lists the available text styles. |
|---|---|
 |
Displays the Text styles dialog box where you can create or modify text styles. |
| Text color: | Sets the color for the dimension text. |
| Fill color: | Sets the color for the text background in dimensions. |
| Text height: | Sets the height of the current dimension text style. If a fixed text height is set in the Text Style (that is, the text style height is greater than 0), that height overrides the text height set here. |
| Fraction height scale: | Sets the scale of fractions relative to the dimension text. This option is available only when Fractional is selected as the Unit Format on the Primary Units tab. The value entered here is multiplied by the text height to determine the height of dimension fractions relative to dimension text. |
| Draw frame around text | When selected, draws a frame around the dimension text. |
Text placement
Vertical:
Controls the vertical placement of the dimension text in relation to the dimension line:
- Centered – Centres the dimension text between the two parts of the dimension line.
- Above – Places the dimension text above the dimension line. The distance from the dimension line to the baseline of the lowest line of text is the current text gap.
- Outside – Places the dimension text on the side of the dimension line farthest away from the first defining point.
- JIS – Places the dimension text to conform to a Japanese Industrial Standards (JIS) representation.
Horizontal:
Controls the horizontal placement of the dimension text along the dimension line in relation to the extension lines:
- Centered – Centres the dimension text along the dimension line between the extension lines.
- At Ext Line 1 – Left justifies the text with the first extension line along the dimension line. The distance between the extension line and the text is twice the arrowhead size plus the text gap value.
- At Ext Line 2 – Right justifies the text with the second extension line along the dimension line. The distance between the extension line and the text is twice the arrowhead size plus the text gap value.
- Over Ext Line 1 – Positions the text over or along the first extension line.
- Over Ext Line 2 – Positions the text over or along the second extension line.
Offset from dim line:
Sets the current text gap, which is the distance around the dimension text when the dimension line is broken to accommodate the dimension text. This value is also used as the minimum length required for dimension line segments. Text is positioned inside the extension lines only if the resulting segments are at least as long as the text gap. Text above or below the dimension line is placed inside only if the arrowheads, dimension text and a margin leave enough room for the text gap.
Examples:
1. Offset from dim line: 0.625
Info: NanoCAD is a simple, inexpensive, and yet professional, CAD platform for Windows, that allows a great user experience by providing enhanced performance, full capability, a classic interface and native.dwg format support. nanoCAD has been built to deliver design and project documentation for all industrial purposes. nanoCAD includes a full suite of basic and advanced CAD tools for 2D/3D drawing and creating industry-standard DWG-compatible CAD files. Our software supports innovative, collaborative and customizable features to enhance your efficiency, and includes a number of API’s, allowing anything from routine task automation to complex CAD software development. You may download nanoCad for free, using the links below, and buy later, in case you like it.













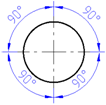






Post your comment on this topic.