Opening a Document









Command opens the dialog to find and open the desired file.
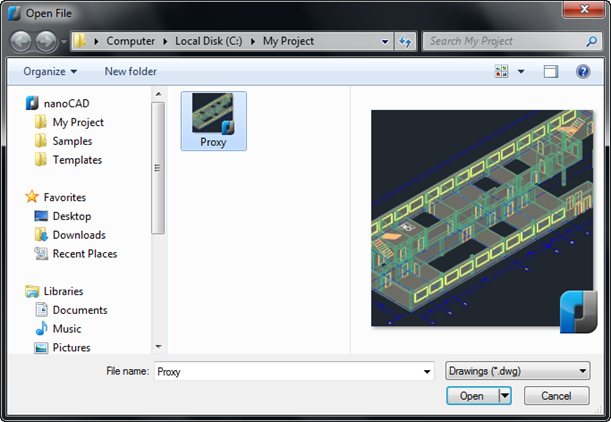
Note! Navigation pane in nanoCAD list displays only those folders that are specified in Standard directories section of the Options dialog:
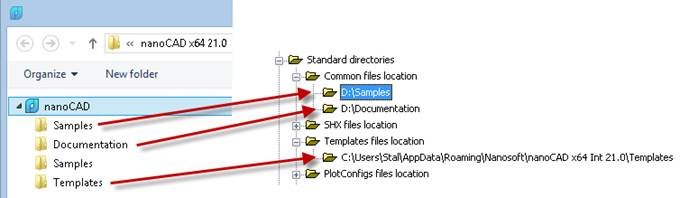
To open a document, you can drag it into the working area of nanoCAD.
It is available to open document for reading or open as copy:
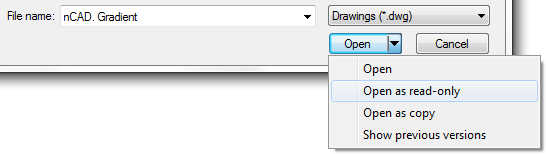
Open as read-only – Open the document for reading without editing.
Open as copy – Open the copy of document. Prefix Copy (N) added to the file name. N is number of copies.
NOTE: Assign new name for copied and read-only files to save changes.
There are two lists to quick access to the last opened files and folders in the File menu:
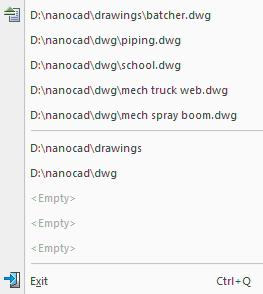
Opening a document from the command line
There is a possibility to launch nanoCAD from the command line of the operating system with simultaneous opening the required document on the required layout or with the required named view. When you specify the layout name, it will be activated after opening. When specifying the named view, a model space will be activated and the required view will be displayed.
Syntax of the command line call:
/ncad.exe [/drawing_file] [-list “layout name”] [-v “view name”]
or
/ncad.exe [/drawing_file] [/list “layout name”] [/v “view name”]
Names of files and path containing spaces should be enclosed in double quotes. For example:
“C:\Program Files\Nanosoft\nanoCAD x64 20.0\nCad.exe” “C:\Users\Alex\AppData\Roaming\Nanosoft\nanoCAD x64 20.0\Samples\nCAD Mechanica. Shaft.dwg”
NOTE: Methods for loading a program module along with nanoCAD launch from the command line of the operating system are discussed in the Launch of nanoCAD from the command line with a program module section.
Replacement of Missing Font in the Document
If a document contains a font, which is not included in the program, when you open the document it is automatically replaced with an alternative font. There is a message in the command line like:
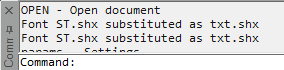
By default, nanoCAD uses CS_Gost2304.shx font for replacement If necessary, you can set other alternate file name in the Texts Settings of the Options dialogue box (menu Tools – Options), by double clicking the font name and typing a new font name.

Documents Protection when Sharing
nanoCAD has mechanism protecting file against losing information when the file is opened by several users.
A message appears when user opens file that is open by another user or when file is read-only:
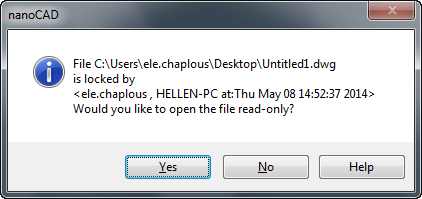
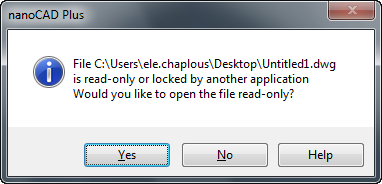
If the document is read-only, inscription Read Only appears in the document tab:

Only user who opened the file first can save the under the same name. Others receive message even if the first user closes the file:
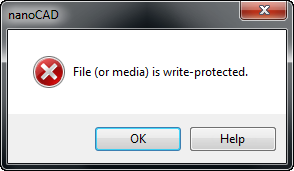
Other users can save the file after reopen.
Working with Document Tabs
When many documents are opened, every document is opened in a separate window with a tab in the top part of the working area. To switch between them, select the tab or click the 
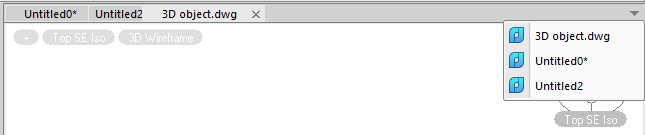
If you place the cursor over the document tab, a tooltip with the information about file location is shown:
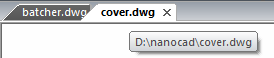
The context menu permits the selection of display options for the documents:
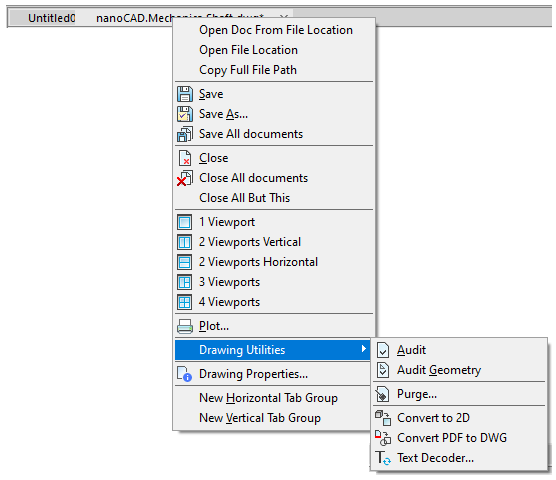
Commands of the context menu:
| Open Doc from File Location | Opens file location folder. |
|---|---|
| Open File Location | Opens file location folder in Windows explorer. |
| Copy Full File Path | Copies full path of file to clipboard. |
| Save | Saves a document. |
| Save As… | Saves a document with a new name. |
| Save All documents | Saves all opened documents. |
| Close | Closes a document. |
| Close All documents | Closes all opened documents. |
| Close All But This | Closes all opened documents except the current. |
| Plot | Prints a document. |
| 1 Viewport | Shows a document in one viewport |
| 2 Viewports Vertical | Splits document to 2 vertical Viewports. |
| 2 Viewports Horizontal | In Model space: Splits document to 2 horizontal viewports. In Paper space: Creates 2 similar horizontal viewports inscribed to print area. |
| 3 Viewports | Splits document to 3 viewports. |
| 4 Viewports | Splits document to 4 viewports. |
| New Horizontal Tab Group | Horizontal display of a tab in the working area. |
| New Vertical Tab Group | Vertical display of a tab in the working area. |
You can change the location of tabs by dragging them in one document window or into other windows.
If you release the left button when dragging a tab over a document working area, the context menu with tab display options will be shown:
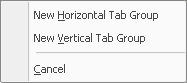
Info: NanoCAD is a simple, affordable, and yet professional, CAD software tool for personal computer, that delivers a great user experience by providing enhanced performance, full capability, a classic interface and native.dwg format support. nanoCAD has been built to deliver design and project documentation for all industrial purposes. nanoCAD includes a full suite of basic and advanced CAD tools for 2D/3D drafting and creating industry-standard DWG-compatible CAD files. Our software ensures groundbreaking, collaborative and customizable features to boost your efficiency, and includes a few API’s, allowing anything from routine task automation to complex CAD application development. You may download nanoCad for free, using the links below, and purchase later, in case you like it.




Post your comment on this topic.