Object snap mode





Object snap is the main and the quickest way to specify an object’s characteristic points without knowing their coordinates.
Characteristic points include:
- End points and the middle of a line,
- Center of a circle and its intersection points with center lines (quadrant),
- Endpoints, center and middle of an arc,
- Insertion point of block or text
The mechanism of object snap allows one of the characteristic points of the existing object to be specified as the coordinates for the point of a new object.
Object snap can be used when you need to set a point in the command line.
To use object snap:
1. Switch on permanent object snap in the Drafting Settings dialog box, select the Object Snap On check box and select the required mode:
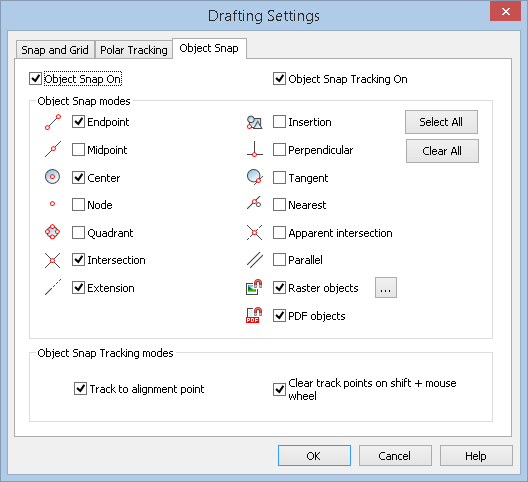
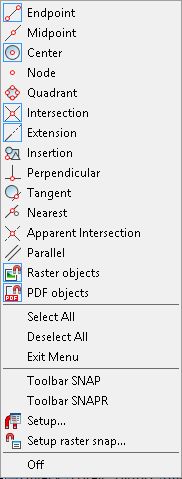
3. Switch on one-time object snap during one of the creation or modifying commands, open the context menu of one-time object snap with CTRL (or SHIFT) button pressed and select the required mode:
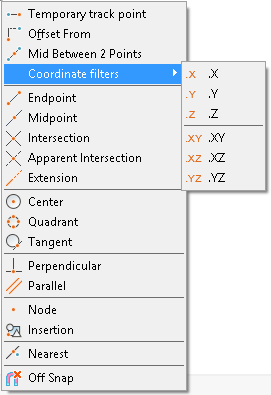
You can switch on one or several modes of object snap (except the context menu of one-time object snap, only one mode can be selected there).
The Select All and Deselect All are applied to all parameters of the snap.
One-time object snap is used to replace permanent object snap and stays active until the current snapping is finished. When a snap point is selected, one-time object snap switches off. For example, when creating geometric objects consisting of lines, as a temporary snap you can specify Endpoint, Midpoint, Perpendicular and Intersection. If you want to snap one of the lines to a circle, specify one-time object snap, Center, Quadrant or Tangent.
The context menu of one-time object snap has an additional option – None, which switches off all modes of object snap before finishing the point selection operation. None is used for one-time application (during one operation), that is why it is absent in the Object Snap tab in the Drafting Setting and in the context menu of OSNAP button.
None is used when you cannot select a point in the drawing due to temporary snap modes being used. After the point is specified, the temporary snap mode starts again.
You can switch the object snap mode on/off in the Snap toolbar:

To open the Snap toolbar select the Snap option in the context menu of the OSNAP button:
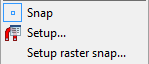
If an object snap mode is switched on, the marker and a tooltip about the available object snap types for the object are shown when moving the cursor over the object.
If several or all types of object snap are switched on as a permanent snap, and if a snap to some characteristic point is available in the cursor’s current position (for example, if some objects are placed close to each other), the highest priority snap is used. The priority of snaps is specified in the Object Snap tab in the Drafting Setting, the highest priority has Endpoint, the lowest – Parallel. Any one-time snap has a higher priority than any permanent snap has.
Object Snap types:
 |
Endpoint | Snap to the object’s endpoints (lines, arcs etc.). 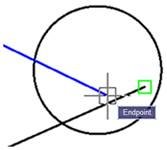 |
 |
Midpoint | Snap to the middle of objects (lines, arcs etc.). 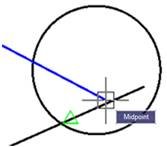 |
 |
Center | Snap to the center of an circle, arc or ellipse. 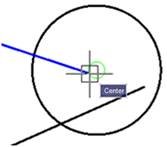 To perform snap:
|
 |
Node | Snap to a Point of the object, specifying point of dimension or start point of dimension text. 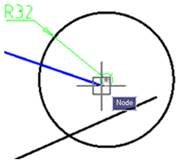 |
 |
*Quadrant * | Snap to the nearest quadrant (the point located at an angle of 0, 90, 180 or 270 degrees from center) of arc, circle or ellipse. 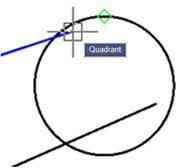 |
 |
Intersection | Snap to the intersections of objects (lines, circles, arcs etc). 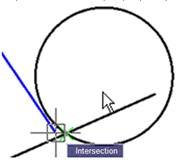 |
 |
Insertion | Snap to an insertion point of text, block, shape or attribute. 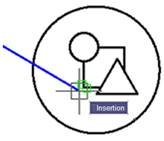 |
 |
Perpendicular | Snap to the point of the object lying perpendicular to another object or to its imaginary extension. 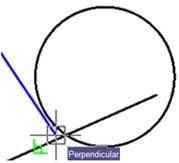 |
 |
Tangent | Snap to the point on an arc or circle belonging to the tangent of another object. 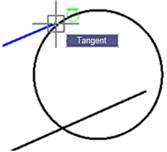 |
 |
Nearest | Snap to the point of the object located closest to the cursor position. 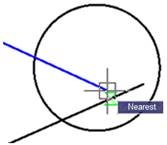 |
 |
Extension | Creates a temporary auxiliary line which is an extension of an object and the cursor goes over its end point. 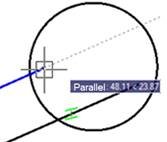 |
| Offset from | ||
| Middle between 2 Points | Snap to middle point between two specified points. 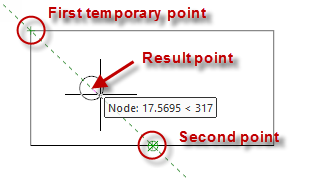 |
|
| Coordinate filters | Coordinate filters allow you to input the coordinates of a point for each axis separately, specifying coordinates first along one axis, then along another. You can enter the following filters: .x, .y, .z, .xy, .xz or .yz. |


Info: NanoCAD is an easy-to-use, inexpensive, and yet powerful, CAD app for PC, that allows a great user experience by providing enhanced performance, full capability, a classic interface and native.dwg format support. nanoCAD has been built to deliver design and project documentation for all industries. nanoCAD includes a full suite of basic and advanced CAD tools for 2D/3D drafting and creating industry-standard DWG-compatible CAD files. Our tool supports progressive, collaborative and customizable features to raise your efficiency, and includes a number of API’s, allowing anything from routine task automation to complex CAD software development. You may try nanoCad for free, using the links below, and buy later, in case you like it.




Post your comment on this topic.