Comb leader note






This command opens the Comb leader note dialog box to set the comb leader note options:
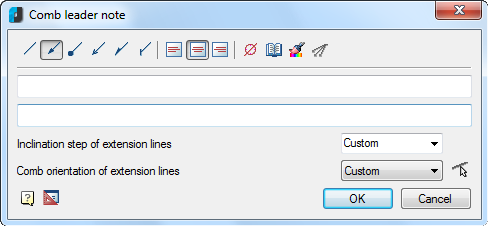
Options:
Use the icons to select the style of the extension line:
 |
None. |
|---|---|
 |
Arrow. |
 |
Point. |
 |
Open arrow. |
 |
Half-arrow. |
 |
Oblique. |
Use the icons to select the text alignment method:
 |
By left edge. |
 |
By center. |
 |
By right edge. |
Other icons and options:
 |
The Insert special symbol icon opens the panel with the table of special symbols, to select and insert them at the current cursor position in the text input field. |
 |
The Notepad icon opens the Notepad dialog box. |
 |
The Match properties icon temporarily closes the dialog box to specify the inserted leader whose properties should be copied and applied to the newly-created leader. |
 |
The Add extension line icon is used to insert additional extension lines. The icon is enabled when you edit a leader inserted into the drawing. |
 |
The Select line icon is used to switch the comb orientation parallel to the specified line on the drawing. The icon is available when you edit the comb leader note inserted into the drawing. |
| Inclination step of extension lines: | Drop-down list to select inclination. In the list the following inclinations are available:
|
| Comb orientation of extension lines: | Drop-down list to select the comb orientation of the extension line. The following options are available in the list:
|
Right-click in the text field and choose the required menu item:
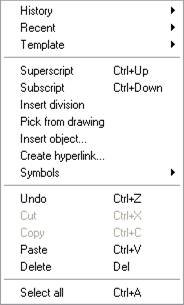
The History item contains a list of recently input text lines.
The Recent item is a list specified by the user.
The Pick from drawing item opens the Value picker toolbar which allows you to copy values from the objects on the drawing:
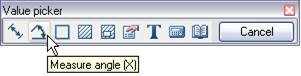
To create a comb leader note:
- Type the required text into the text fields.
- Select the required leader options.
- Click OK.
- Specify the leader’s position and press ENTER to end.
- Specify the leader’s position and angle. In the command line the following prompts are displayed: [Horizontal /Vertical /Parallel]. The Parallel option allows you to choose the direction of a comb leader note parallel to any line on the drawing.
- Specify the shelf position on the drawing.
Info: NanoCAD is a user friendly, affordable, and yet professional, CAD application for Windows, that delivers an outstanding user experience by providing enhanced performance, full capability, a classic interface and native.dwg format support. nanoCAD has been built to deliver design and project documentation for all industries. nanoCAD includes a full suite of basic and advanced CAD tools for 2D/3D drafting and creating industry-standard DWG-compatible CAD files. Our freeware provides groundbreaking, collaborative and customizable features to enhance your efficiency, and includes a number of API’s, allowing anything from routine task automation to complex CAD software development. You may download nanoCad for free, using the links below, and buy later, in case you like it.




Post your comment on this topic.