Display modes
View is a combination of the size, position and orientation of a drawing fragment on the screen.
There are different tools and methods allowing you to orient in the document when you edit it. You can zoom or pan the working area for visual control of changes in the document; you can save a selected view for further display or printing; you can separate the working area of a document into several non-overlapping viewports to display different drawing fragments at the same time.
The main methods to change the document display on the screen are zooming and panning.
Zoom command enlarges the view of a drawing segment for better detailing or decreases it to display more of the drawing. Absolute sizes are not changed during zooming.
Pan command allows you to pan the drawing without decreasing or enlarging it.
Zoom and Pan commands are available in the View – Zoom menu or on the Zoom toolbar. For your convenience, most frequently used commands are on the Main toolbar and in the status bar.\
NOTE: You can zoom using the mouse wheel. Moving the mouse with the wheel pressed and held allows panning.
Pan command









The mode to pan the image, occurs when you move the cursor with pressed left button, the image is moved dynamically to horizontal, vertical and diagonal directions. The scale of the document is not changed.
After starting the command, the cursor has the 
With the left button pressed, the cursor has the 
To exit from pan mode, press the ESC or ENTER buttons.
Zoom









Turns on the mode in which you can increase an object’s size on the screen by moving the mouse up and decrease it by moving it down.
After starting the command from the View menu or Main toolbar, the cursor has the 
When you release the button the zoom stops; you can move the cursor to another position and press the button again to continue zooming in a new position.
To exit from the zoom mode, press the ESC or ENTER buttons.
If you start the command in the status bar (button 
Specify corner of window or
[All/Center/Dynamic/Extents /Scale/RScale/Window/Object] :
Command options:
| All | Displays the entire document, even if some objects are outside the specified limits. Not only drawing limits, but also document limits are taken into account in this mode: 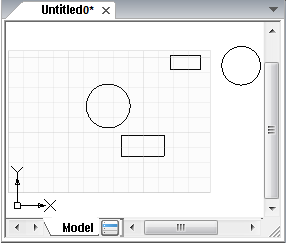 |
|---|---|
| Center | Places the image in the center of the screen. Scale of the document is not changed, only the image is panned. Displays the image in the center in the specified point with given scaling coefficient or height. Identical to launching the Center command. Setting height value less than current one leads to image increase. Setting larger value results in image reduction |
| Dynamic | Changes scale of the image on the screen in real time. The cursor’s movement enlarges the image on the screen, if the left button of mouse is pressed and the cursor goes. The image decreases on the screen, if the left button of the mouse is pressed and the cursor goes down. |
| Extents | Displays the entire document inside its borders. Borders of the specified document limits are not taken into account (in comparison with All): 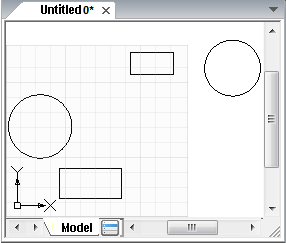 |
| Scale | Changes the scale of the document using the precise scale factor. The image on the screen is decreased or increased according to the specified document limits and the value. |
| RScale | Changes the document scale using the precise scale factor. The image on the screen is decreased or increased relative to the limits of the current document view and according to the specified value. |
| Window | Specifies display area of the document using two opposite corners of a rectangular frame. |
| Object | Displays selected objects of the document on the screen. Select one or several objects on the screen after you select the Object option. The image is displayed after all objects are selected and the ENTER button is pressed. If objects were selected beforehand – the display of image is reconstructed after the Object option is selected. |
Window








Sets the display area of the document by specifying two opposite corners of a rectangular frame.
In the process of specifying, for precise positioning of the window, it is convenient to use a one-time object snap from the context menu calling it by clicking the right mouse button while holding CTRL (or SHIFT).
Scale





Changes the scale (zoom rate) of a document by specifying the exact scale factor.
The screen image is enlarged or reduced by a specified value relative to the specified document limits.
Zoom 1:1





An image is scaled so that one pixel on the screen corresponds to one image point according to the specified DPI value.
Zoom Center





Displays image in the center in the specified point with given scaling coefficient or height.
Command prompts:
Specify center point:
Enter magnification or height <200.00>:
First specify the point that will be the center of zoomed fragment, and then set magnification or height. One can enter numeric value in the command line or determine height by specifying two points on the screen.
Setting height value less than current one leads to image increase. Setting larger value results in image reduction.
Zoom All










Displays the whole document, even if some objects are outside the specified limits.
Zoom Selected







Displays the selected objects.
Zoom Window








Selects an area on the screen, the area is specified with two opposite corners of the rectangular frame.
Zoom In




Zoom Out





Decreases the scale by half.
Extents





Displays the entire document on the screen within its extents.
In this mode of displaying a document (in contrast to the All option), the boundaries of the set document limits are not taken into account.
Previous





Sequential display of previous views on the screen.




Post your comment on this topic.