Find and Replace Text







The Find and Replace command is used to find text in the document.
You can also start the command from the context menu:
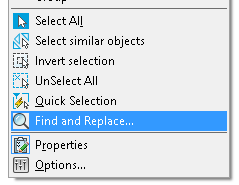
Start the command to open the Find and Replace dialog box:
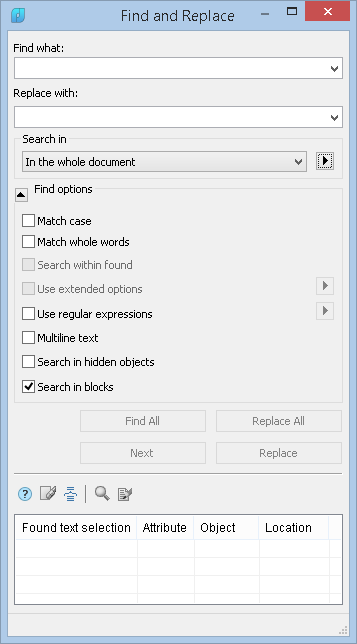
Options:
| Find what: | In the Find what field, type the text to be searched for. |
|---|---|
| Replace with: | In the Replace with field, type the text that is required to replace the found lines. |
Look in
Set the Look in parameter.
The following options are available:
- In whole document
- In current space
- In current selection


Find options
 or or  |
This icon maximises/minimises the options list. |
|---|---|
| Match case: | If this is checked, the search is made to match the case of the letters. |
| Match whole word: | If this is checked, the search is made for whole words; that is letter combinations separated by stops or spaces. |
| Search in found: | This option is accessible after the line search has been made. It restricts the search range. |
| Use extended options: | This option is accessible when searching in the objects base. Click the icon and in the window that appears, choose the expanded search spaces: 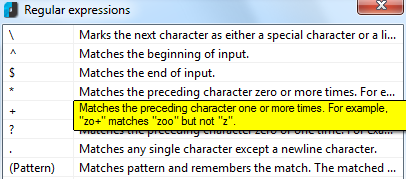 For guidance on the elements of the list, there is a help with more detailed explanations. The expression is selected with a left-click. It is possible to use some regular expressions. |
| Multi-line text: | Switch on/off the multi-line text search mode. When the mode is on, the Find what and the Replace with fields take the form: 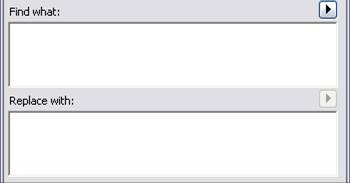 |
| Search in hidden objects | Search text in hidden objects. |
| Search in blocks | Search text in blocks. |
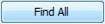 |
Starts the search procedure. The search result will be shown in the table: 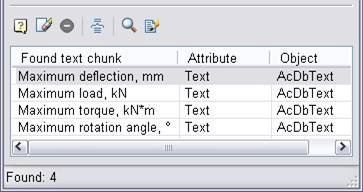 |
 |
Replaces all found fragments with the new value. |
 |
Starts the process of consecutive replacement of the found fragments. |
 |
Passes the next found fragment in the list without replacing it with the new value. |
 Clear All: Clear All: |
Click this icon to clear the list of found text fragments. |
 Group results by objects: Group results by objects: |
Click this icon to group results by objects. |
 Show object: Show object: |
Click this icon to show the selected text fragment in the table on the drawing or in the database of objects. |
 Edit object: Edit object: |
Click this icon to open the Text settings dialog box to edit the found text fragment on the drawing. |
NOTE: Left-click on the headings of the table columns of the search results to sort the found text fragments:
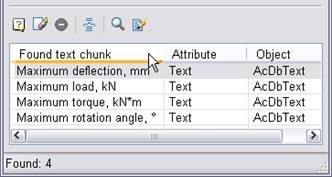
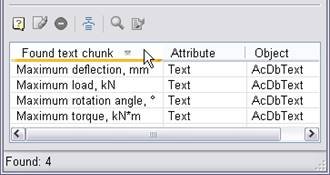
To find and edit the text fragment on the drawing:
1. Click the Find and Replace command in the context menu.
2. Type the text, for example, maximum, into the Find what field.
3. Click the button 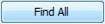
4. Select the required line in the table of search results:
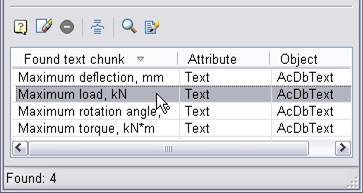
5. Double click on the required line, or click the Show object
 icon, or select the Show object command from context menu:
icon, or select the Show object command from context menu: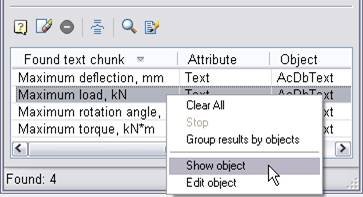
6. As a result, there is auto-panning of the found fragment that contains the selected text on the drawing:
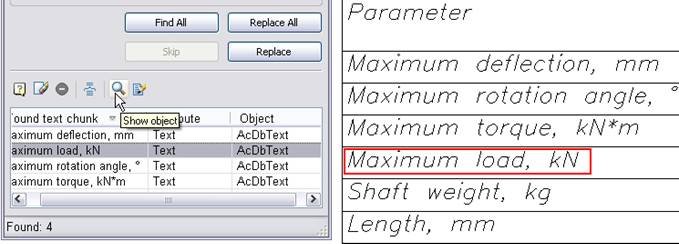
7. Click the Edit object
 icon or select the Edit object command from the context menu to open the Text settings dialog box:
icon or select the Edit object command from the context menu to open the Text settings dialog box: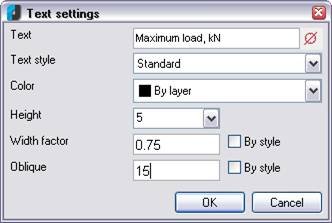
8. Type the required changes and click OK.
Info: NanoCAD is an easy-to-use, low cost, and yet powerful, CAD program for PC, that provides a great user experience by providing top-level performance, full capability, a classic interface and native.dwg format support. nanoCAD has been built to deliver design and project documentation for all industries. nanoCAD includes a full suite of basic and advanced CAD tools for 2D/3D design and creating industry-standard DWG-compatible CAD files. Our tool provides groundbreaking, collaborative and customizable features to raise your efficiency, and includes a number of API’s, allowing anything from routine task automation to complex CAD software development. You may try nanoCad for free, using the links below, and purchase later, in case you like it.




Post your comment on this topic.