System Variable Monitor







The System variable monitor displays system variables, their brief description and values, allowing you to edit, sort, search them and track changes in real time.
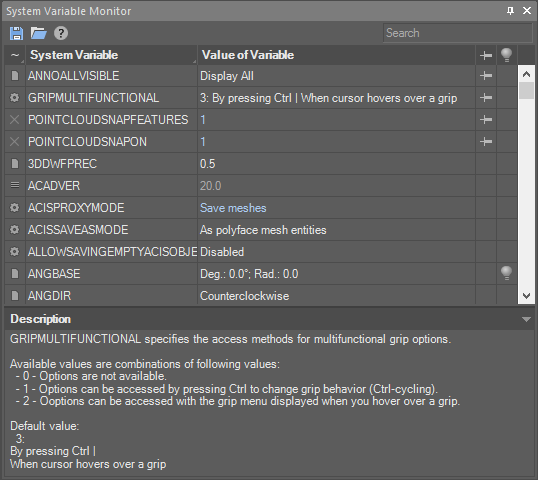
 |
Save variables to a file and load from the file. It is possible to save both all and only pinned ……….. variables. |
|---|---|
 |
Search for variables by name. |
 |
Storage location: – the variable is stored in the registry. Always retains its value. – the variable is stored in the registry. Always retains its value. – the variable is stored in the document. Its value changes only for a specific document. – the variable is stored in the document. Its value changes only for a specific document. – the value of the variable is saved only for the current session. After closing the program, the value is reset. – the value of the variable is saved only for the current session. After closing the program, the value is reset. – no storage place. The value is stored until the document is closed. – no storage place. The value is stored until the document is closed.Sorting is performed by clicking on the column heading or by selecting an item in the menu, which opens by a long click on the heading 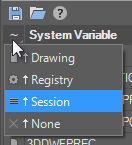 |
| System Variable | The name of the system variable. Sorting is performed by clicking on the column heading or by selecting an item in the menu, which opens by a long click on the heading. 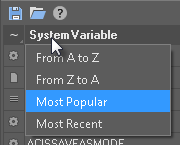 In addition to the direct and reverse alphabetical order, the variables can be sorted by frequency of use (More popular) and time of change (Most recently) during an active session of the program. |
| Value of Variable | The value of the system variable, which can be entered or selected from a list of fixed variants. Gray (muted) typeface indicates variables with constant values. If the value of a variable differs from its initial value, it is displayed in blue font. In most cases, the initial value is given in the variable description at the bottom section of the panel. |
 |
Click in this column opposite the variable to fix the variable at the top of the list, regardless of the sorting method. The variable moves to the top of the list, the  icon appears in front of it. icon appears in front of it. |
 |
Click in this column opposite the variable to start tracking the change of the variable. Turned off lightbulb  . will appear, meaning that the variable has not yet been changed since the start of its tracking. If the value of the variable is changed (by a command or by a user), the bulb will “light up” . will appear, meaning that the variable has not yet been changed since the start of its tracking. If the value of the variable is changed (by a command or by a user), the bulb will “light up”  |
Info: NanoCAD is an easy-to-use, affordable, and yet powerful, CAD application for Windows, that provides a great user experience by providing top-level performance, full capability, a classic interface and native.dwg format support. nanoCAD has been built to deliver design and project documentation for all industrial purposes. nanoCAD includes a full suite of basic and advanced CAD tools for 2D/3D drafting and creating industry-standard DWG-compatible CAD files. Our freeware ensures progressive, collaborative and customizable features to improve your efficiency, and includes a number of API’s, allowing anything from routine task automation to complex CAD app development. You may try nanoCad for free, using the links below, and purchase later, in case you like it.




Post your comment on this topic.