Internal PDF-plotter
In the nanoCAD there is a possibility to transform and print the drawings to a PDF file (Adobe® Portable Document Format) by using the internal PDF-plotter. When printing, it is possible to create both several single-page PDF files and one multi-page file.
To print in PDF file:
1. Open the Plot dialog box.
2. In the drop-down list of the Printer/Plotter section select Internal PDF-plotter.
3. Click the Setup button.
4. Perform the necessary settings in the opened Internal PDF-plotter dialog box:
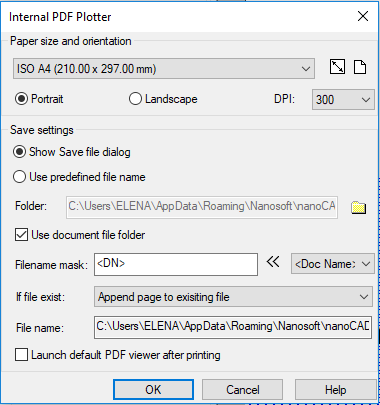
Options:
Paper size and orientation
 |
Drop-down list to select paper formats. |
|---|---|
 Modify paper format Modify paper format |
Edits the predefined paper format. Button to open the Modify paper format dialog box. |
 Add paper format Add paper format |
Adds a new paper format. Button to open the Add paper format dialog box. |
| Portrait | Sets the portrait paper orientation. |
| Landscape | Sets the landscape paper orientation. |
| DPI | Sets the resolution to save in the PDF file. |
Save settings
| Show save file dialog | Opens the standard dialog box to specify the name and storage location of pdf-file after printing. |
|---|---|
| Use predefined file name | Turns on the mode of saving pdf-file with document file name (pdf-file name and its storage path are displayed in the File name field). |
| Folder: | Displays the path to the folder of pdf-file storage. By default, it sets the folder that contains the original document. It is possible to select another folder for storing pdf-file by turning off Use the document file folder checkbox and clicking  button. button. |
| Use document file folder | Turns on the mode of the pdf-file storage in the original document folder. |
| Filename mask: | Sets the template for the pdf-file name. To the pdf-file name entered in this field, the name of original document, layout name, user name, etc. separated from file name and from each other with underscore symbol (_) can be added automatically with help of variables. |
 |
Drop-down list of variables to form the pdf-file name template. The following variables are available:
|
| If file exists: | Drop-down list to set options, when saving pdf-file with the name of already existing file. The following parameters are available: 1. Append page to existing file – Appends the PDF pages of the document to the pages of already existing pdf-file. 2. Show warning dialog – When setting this option, after clicking Plot button, the Specify action dialog box opens: The dialog box proposes the user to choose options to save pdf-file:
|
| File name: | Displays the path and specified name of the pdf-file. |
| Launch default PDF viewer after printing | Turns on/off the viewing in the installed software of PDF files viewing after the end of pdf-file printout. |
| SHX text annotations | When printing to PDF, it is possible to convert SHX texts to PDF comments. Such comments will be created at the locations of text objects with the SHX font. Comments contain the full text of these objects. This allows you to search the contents of SHX text in a PDF document. To search for text in PDF comments, you need to activate the Include comments option in the Search settings of PDF viewer. 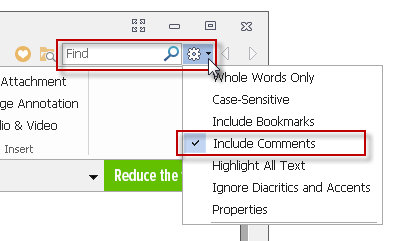 Comment creation can be disabled by the PDFSHX variable or with the SHX text annotations check box. |
5. lick OK to close the Internal PDF-printer dialog.
6. Set the necessary parameters in the Plot dialog box: specify plot area, plot scale, etc.
7. To printout the document to PDF file, click the Plot button.
Info: NanoCAD is a user friendly, cheap, and yet professional, CAD freeware tool for personal computer, that delivers an outstanding user experience by providing high performance, full capability, a classic interface and native.dwg format support. nanoCAD has been built to deliver design and project documentation for all engineering purposes. nanoCAD includes a full suite of basic and advanced CAD tools for 2D/3D drafting and creating industry-standard DWG-compatible CAD files. Our software ensures progressive, collaborative and customizable features to raise your efficiency, and includes several API’s, allowing anything from routine task automation to complex CAD software development. You may try nanoCad for free, using the links below, and buy later, if you like it.




Post your comment on this topic.