Fillet







This command is used to create fillets in the intersection points of objects, with automatic dimensioning ability. The command can create fillets individually.
The Fillet command can be used for quick trimming or lengthening of selected objects. To do it, press SHIFT button when you select objects: a current value of fillet radius is temporarily changed to 0 and objects are lengthened or trimmed to intersection point.
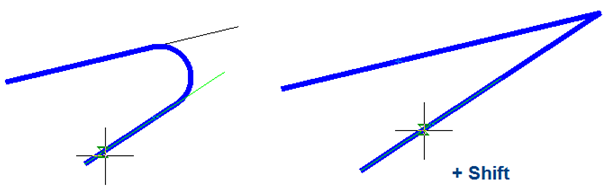
It is possible to make a fillet between parallel segments. A current value of fillet radius is temporarily changed to a value, which equals to half distance between parallel segments. The dialog box opens after the command is launched:
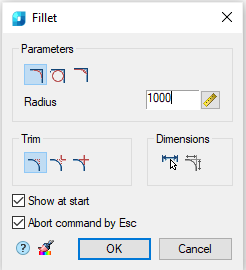
Parameters:


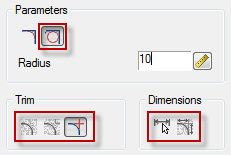
Radius
Radius of fillet.





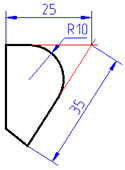


Double-click or right-click in the fields to enter values will open the context menu with the list of the recently entered values:
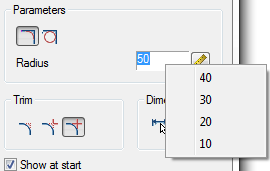
Options in the context menu and in the command line are available during the process of fillet creation:
Command options:
Properties The Fillet dialog box opens to change the chamfer parameters.
neW Finishes the creation of one group of fillets and starts another. The command is applied when you need to create some fillets with one radius on one object and with the same radius on another object:
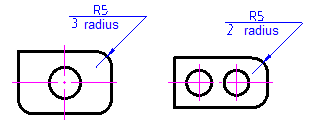
Chamfer Switches to the mode for creating chamfers. The Chamfer dialog box opens to specify the parameters of the fillet.
polyLine Switches to the mode of making fillets along a whole selected polyline.
If a fillet radius does not equal zero the command creates fillet arcs for every node, created by crossed line segments, if they have a length enough for fillet creation.
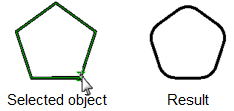
Undo Consecutive cancellation of previous actions, without exiting the command mode.
To create a fillet:1. Select the first object.
2. Move the cursor over the second object. Fillet options will be presented.
3. If there are no fillet options, select the Properties option from the context menu or the command line and adjust the radius.
4. Select the second object.
5. Select the fillet from the presented options.
Features of the command workThe command works in 3D. To perform the command, the source entities should be located in the same plane.
If you press and hold SHIFT when selecting the second object, then a corner will be formed (closing in the intersection point and cutting off).
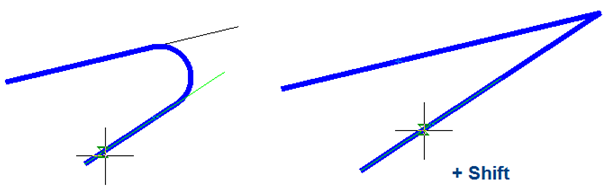
For pairs of objects LINE-ARC, ARC-LINE and ARC-ARC, two types of fillet are available: outside and inside ones.
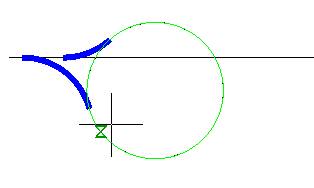
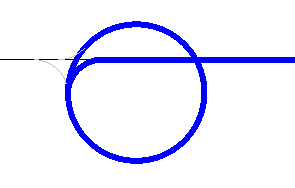
A fillet that combines inside and outside tangency is additionally available for ARC-ARC pair.
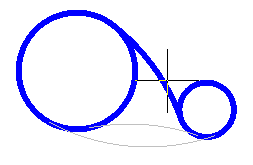
NOTE: Availability of different types of fillet depends on the fillet radius. Outside and combined fillts require larger radiuses than for inside fillets.
Selecting two parallel lines will create a fillet with a radius equal to half the distance between them (regardless of the specified Length). The sides will automatically align to the longest line.
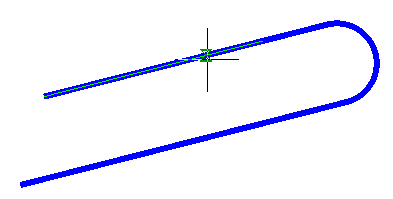
Fillet of parallel lines also works for segments of the same polyline.
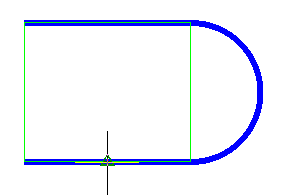
A fillet side depends on the mouse cursor position when the second object is selected
When making an insertion, a polyline retains its integrity.
If one polyline is formed of two polylines as a result of the command, then it will be a single polyline object.
If segments of one polyline separated by other segments are selected, then all these intermediate segments are deleted.
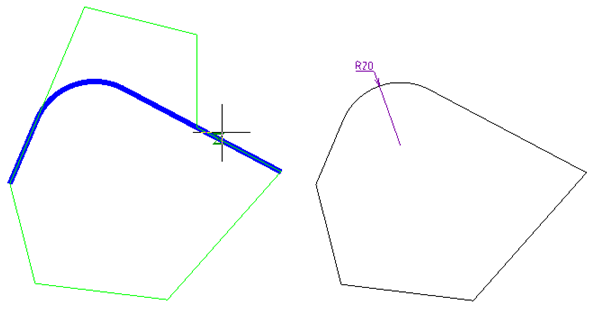
Fillet Command (Non-dialog Mode)

Creates a fillet using the command line.
Command options:
? Opens additional options for selecting objects.
Undo Cancels a previous action in the command.
POlyline Creates fillets for all polyline vertices which are the intersection points of two straight line segments. When the Trim option is enabled, fillet lines become new segments of polylines.
RaDius Sets the fillet radius. When set to zero, objects are lengthened or cut to intersect.
Trim Controls objects cut to fillet lines.
Trim -selected objects are removed to the endpoints of the fillet lines. If the objects do not intersect with the fillet line, they are lengthened or clipped to the endpoints of the fillet line.
No_Trim – selected objects are not cut.
Multiple Adds a fillet to multiple sets of objects.
Command prompts:
Soecify first object or [?/Undo/POlyline/RaDius/Trim/Multiple]: Select the first fillet object or the required option to set parameters.
Specify second object or Shift-select to apply corner or [?/RaDius]: Select the second fillet object or use Shift key to form an angle in the intersection point. To change parameters, select the required option.
%(marker-green)Info: NanoCAD is a user friendly, inexpensive, and yet professional, CAD software tool for personal computer, that allows a great user experience by providing top-level performance, full capability, a classic interface and native.dwg format support. nanoCAD has been built to deliver design and project documentation for all engineering purposes. nanoCAD includes a full suite of basic and advanced CAD tools for 2D/3D drawing and creating industry-standard DWG-compatible CAD files. Our software ensures progressive, collaborative and customizable features to enhance your efficiency, and includes a few API’s, allowing anything from routine task automation to complex CAD application development. You may download nanoCad for free, using the links below, and purchase later, in case you like it. %(marker-blue)Command options:%%


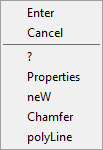

Post your comment on this topic.