Notepad


The Notepad button is available in the Value picker dialog box and in the Table edit toolbar.
Notepad is used to enter temporarily used text (acronyms, symbols etc.). It is a universal tool for text input.
Notepad permits:
- The saving of a set of expressions and their positional structure in a file;
- Entering and placing of text expressions and small tables;
- Searching and editing of previously created notes.
There is a content tree in the left part of Notepad. The user can select partitions, pages and tables there. There are control buttons in the top part:
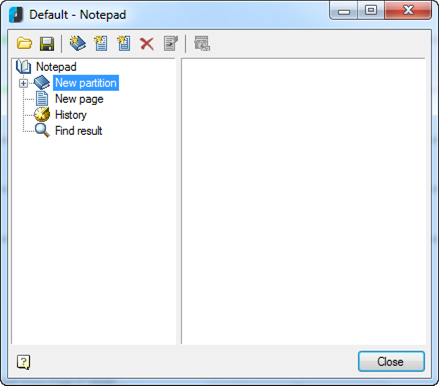
Buttons:
 |
Load from file: | Opens the Notepad file saved on the disk. |
|---|---|---|
 |
Save: | Saves changes in the Notepad file. |
These buttons control the structure of the Notepad:
 |
Add partition: | Adds partitions. |
|---|---|---|
 |
Add page: | Adds page. |
 |
Add table: | Adds table. |
 |
Delete tree item: | Deletes tree item. |
 |
Edit page: | Switches on page and table editing mode. This button is available if a page or table is selected in the tree. When editing a page, the tree becomes unavailable and the edit toolbar buttons show in the right part of the dialog box: 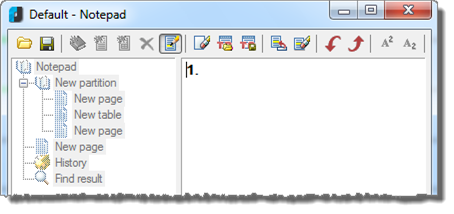 or the table: 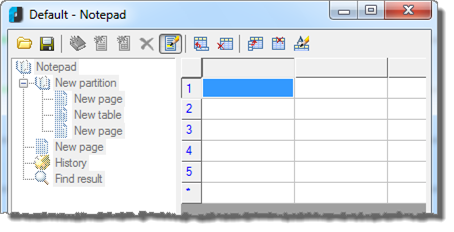 |
 |
Select/Transfer selected text: | Transfers the selected text into the edited table cell. If page or table is selected in the tree, its content is displayed in the right part of the dialog box. |
To transfer selected text:
- Select the text.
- Select the Select/Transfer selected text button.
Page editing tools:
 |
Clear: | Clears the current page. |
 |
Load from file: | Allows importing of text from an MS Word RTF-file. |
 |
Save to file: | Allows writing of the page content into an RTF-file for using in MS Word. |
 |
Add technical condition: | Adds technical condition. |
 |
Delete technical condition: | Deletes technical condition. |
 |
Move down: | Moves the row down. |
 |
Move up: | Moves the up down. |
 |
Superscript: | Turn on/off the input mode for upper index. |
 |
Subscript: | Turn on/off the input mode for bottom index. |
 |
Insert special symbol: | Opens the panel to select and insert special symbols. |
 |
Insert fraction: | Opens the Insert fraction dialog box to set the numerator and denominator of the fraction: 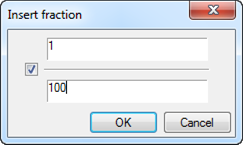 The switch  controls the display of the fraction line. controls the display of the fraction line. |
 |
Insert tolerance: | Opens the Fit dialog box. |
 |
Insert material: | Opens the Material dialog box. |
 |
Calculator: | Opens the Calculator dialog box. |
Table editing tools:
 |
Insert row | Inserts row. |
 |
Delete row | Deletes row. |
 |
Insert column | Inserts column. |
 |
Delete column | Deletes column. |
 |
Rename column | Opens the Column properties dialog box, in which you can set the width and name of the selected column: 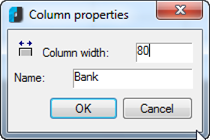 |
NOTE: When you use the Notepad for the first time, it is recommended to save the new notepad in a separate file using the Save button.
The dialog box has a special search tool to search the text line. Right click on any partition or page of the partition and select the Find command from the context menu. The found links are placed in the Find result section.
To speed up the search procedure, you can view recently used expressions in the History section:
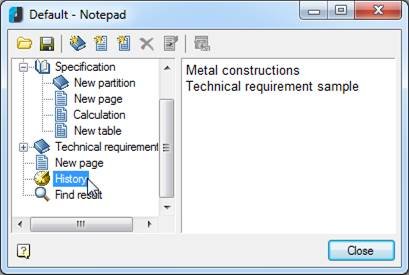
You can create an unlimited number of sections and subsections, pages and tables in the Notepad:
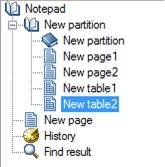
You can move the partitions, pages and tables in the structural tree by using drag and drop.
To rename the partitions, pages and tables, use the Rename command from the context menu.
When you want to close the dialog box, it offers to save the changes in the Notepad:
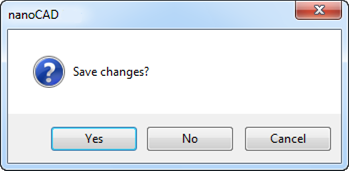
Info: NanoCAD is a simple, inexpensive, and yet powerful, CAD application for Windows, that delivers a great user experience by providing high performance, full capability, a classic interface and native.dwg format support. nanoCAD has been built to deliver design and project documentation for all industries. nanoCAD includes a full suite of basic and advanced CAD tools for 2D/3D drafting and creating industry-standard DWG-compatible CAD files. Our program supports progressive, collaborative and customizable features to enhance your efficiency, and includes a number of API’s, allowing anything from routine task automation to complex CAD app development. You may try nanoCad for free, using the links below, and purchase later, in case you like it.




Post your comment on this topic.