Create Sheet Set







The New Sheet Set command is implemented as a wizard of four pages. Select creation mode on the first page: from scratch (with choosing the drawings to be included) or from the pattern of another sheet set.
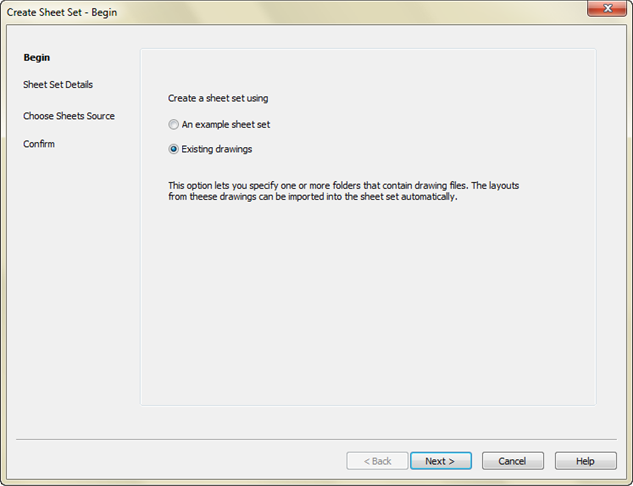
To create a new sheet set using existing drawings:
- Choose Existing drawings from the Create a sheet set using options. Click the Next > button.
- On the page Sheet Set Details put name of the new sheet set data file (.dst file).
- On the same page click the Sheet Set Properties button and in the Sheet Set Properties window input necessary data for the sheet set (project number, project name etc.).
- Click Next > and go to the Choose Layouts page.
- In the Choose sheet set type drop-down list: take By Layout for the set of layouts, and take By Named View for the set of views.
- Using the Import Options… button arrange settings for creation of sheet subsets based on folder structure.
- On the Choose Sheet Source wizard’s page click the Browse… button and select folder whose structure should be transferred as a tree to the central part of the Choose Layouts page. Repeat folder choosing if you want to add more layouts or views.
- In the tree check the layouts to be included into the set of layouts or the views to be included into the set of views.
- Using Next > go to wizard’sFinish page.
- To complete sheet set creation click the Finish button.
If the Create subsets based on folder structure checkbox was unset in the Import Options… dialog box then all the subfolders of the selected drawing files folder will be included into the sheet set as sheet subsets with the same names.
To create a sheet set using an example sheet set:
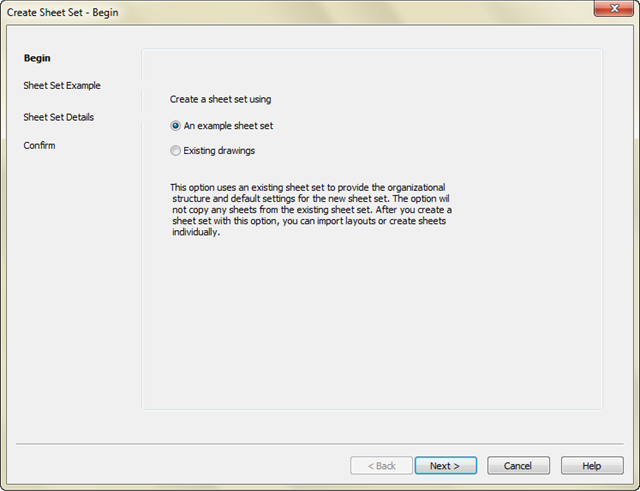
- Select An example sheet set option in the Create a sheet set using radio buttons group. Click the Next > button.
- Click Select a sheet set to use as an example or Browse to another sheet set to use as an example on the Sheet Set Example page. Press the Next > button.
- On the Sheet Set Details page enter sheet set name, description and path to folder for placement. Fill in sheet set properties (use the Sheet Set Properties button).
- Examine thoroughly shown sheet set parameters on the Finish page.
- Click Finish.
As a result of this operation you get a sheet set tree in the center of the Sheet Set Manager functional bar. The tree based on the chosen example. The tree contains sheet subsets only and they are empty. You should add layouts and views later.
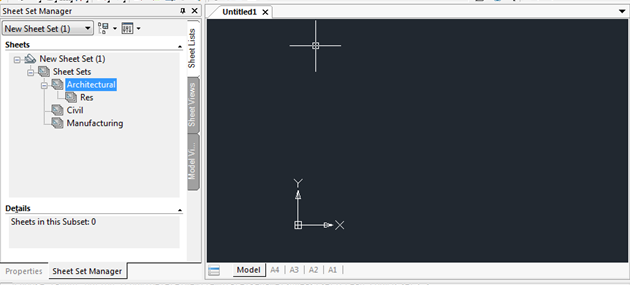
Info: NanoCAD is an easy-to-use, affordable, and yet professional, CAD platform for PC, that provides a great user experience by providing high performance, full capability, a classic interface and native.dwg format support. nanoCAD has been built to deliver design and project documentation for all industrial purposes. nanoCAD includes a full suite of basic and advanced CAD tools for 2D/3D drawing and creating industry-standard DWG-compatible CAD files. Our freeware provides innovative, collaborative and customizable features to boost your efficiency, and includes a few API’s, allowing anything from routine task automation to complex CAD application development. You may try nanoCad for free, using the links below, and buy later, if you like it.



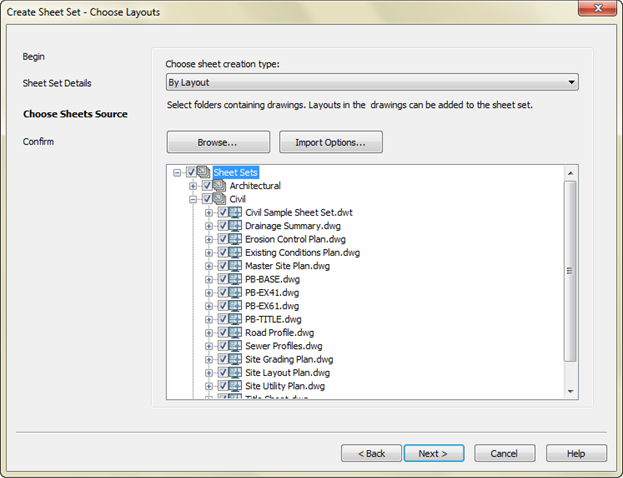
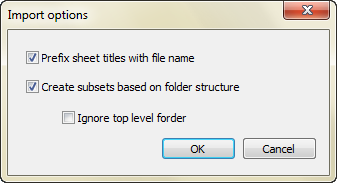
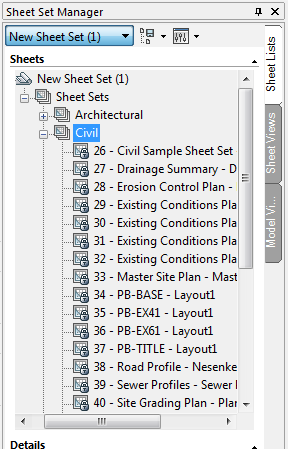
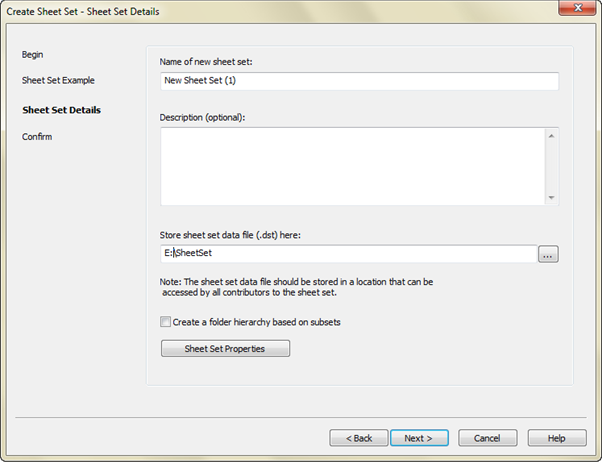
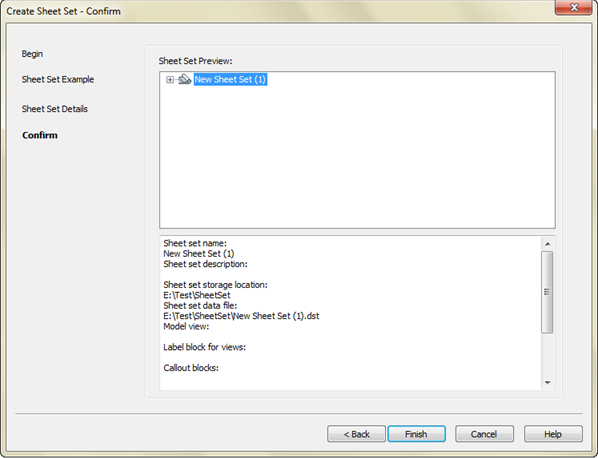

Post your comment on this topic.