External References Control (Classic Version)

The command opens the classic version of the External References dialog, which is used for compatibility with previous versions of the program:
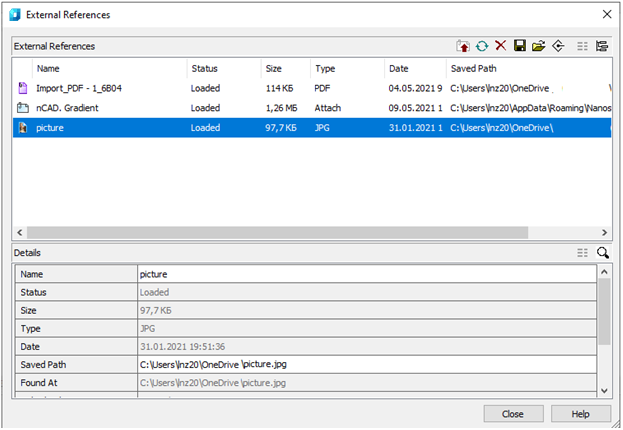
ATTENTION! In Edit References mode (REFEDIT) opening of External references dialog is blocked.
The dialog box displays information about the references to the inserted drawings as well as for the raster images.
The dialog box contains the tool buttons and two sections: External References and Details. Both panes are working in the double data display mode.
The External References pane can display information about references in a list structure (the 

The Details pane displays the properties of the references selected in the upper section in the list view (the CAD software External References Control ( !https://manula.r.sizr.io/large/user/13178/img/classic-8.png!Show properties button) or displays the content of the selected reference in a preview window (the CAD drawing External References Control ( 
Parameters of the References window in a Table mode:
Columns
| Name | Displays the name of the external reference file |
|---|---|
| Status | Displays the status of the external reference file:
|
| Size | Displays the size of the attached referenced file. |
| Type |
|
| Date | The date when the referenced file was created or last saved. |
| Saved Path | Displays the path that is saved with the drawing when the referenced file is attached. |
Left double click on separator of column names changes the width of columns automatically.
 |
Unload XRef | Unloads the selected file references from the drawing. |
 |
Reload XRef | Reloads the selected file references to the drawing. |
 |
Detach XRef | Detaches the selected file references. |
 |
Save XRef | Changes the selected raster image references. It is possible to change the reference file name, file type and file format. |
 |
Open from | Changes the full path to the selected reference. When you click this button the dialog window opens and you can select another path or external reference name. |
 |
Embed image | Embeds raster images to the document. Such image saved in the document, not in separate file. |
 |
Show list | Displays the references information in the list view. |
 |
Show tree | Displays the references information in the tree view. |
When the External References pane is set to the list view, it is possible to select several references:
- when the SHIFT key is pressed, then all references located between the first and last click will be selected;
- when the CTRL key is pressed, you can select any references from the list by clicking.
When the External References pane is set to the tree view, a tree structure of all external references along with their levels of nesting within the drawing will be displayed.
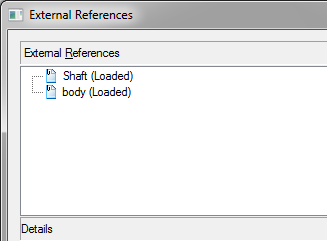
It is possible to select only one file reference in the tree view of the External References pane.
The options of the Details pane in the list view:
Columns
| Name | Displays the name of the external reference file. |
|---|---|
| Status | Displays the status of the external reference file:
|
| Size | Displays the size of the attached referenced file. The size of the attached referenced file doesn’t display when the reference has the status:
|
| Type |
|
| Colordepth | Color information of raster. |
| Resolution | Resolution of raster (points per inch). |
| Pixel Width | Width of raster, pxl. |
| Pixel Height | Height of raster, pxl. |
| Date | The date when the referenced file was created or last saved. The date doesn’t display when referenced file has the status:
|
| Saved Path | Displays the path of the referenced file. |
| Found at | Displays the path where the external reference file is located. This place is the actual file location. |
| Colordepth | Color information of raster. |
| Resolution | Resolution of raster (points per inch). |
| Pixel Width | Width of raster, pxl. |
| Pixel Height | Height of raster, pxl. |
Buttons
 |
Show properties | Displays the properties of the selected referenced file in the list view. |
 |
Show preview | Displays contents of the selected referenced file in the preview window. |
Context menu
The following context menu commands are available for the xref selected in the dialog box:
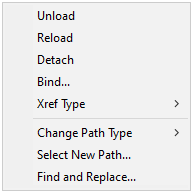
| Xref Type | Change xref type:
|
|---|---|
| Change Path Type | Changes the type of path to the xref:
|
| Select New Path | Searches for a new path for not found xref file. Opens the External reference selection box to specify a new path. |
| Find and replace | Allows you to fund among the selected xrefs the ones that use the specified path and replace all references of this path to a new path. Opens the Find and Replace Selected Paths dialog.  The context menu that opens when you right-click on the xref name on the Drawing Explorer palette, contains the following commands:  |
Insert – opens the Insert external reference dialog box with the name of existing external reference to re-insert or to select a file of a different xref file.
Open – opens the referenced drawing in a new window.
Change of an External Reference to a Raster Image
To change reference to the image:
1. In the External References dialog box, select the reference to the image in the list.
2. Click the Save 
3. In the opened Save Image File dialog box, specify the file name and file type:
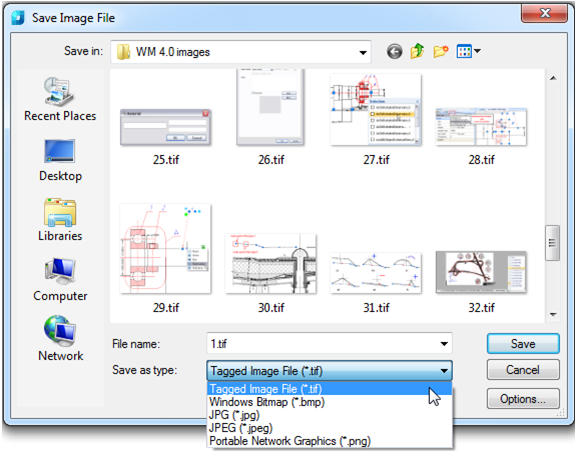
4. Click the Options button.
5. In the TIFF Options dialog box, set the necessary parameters:
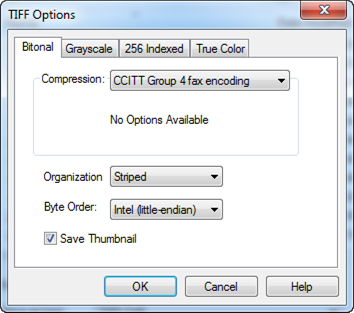
6. Click OK.
7. Click Save.




Post your comment on this topic.