Ribbon Tab
The tab is intended to edit the ribbon.
In the left upper part, there is a tree of ribbon elements, which presents all its tabs, context tabs, panels and commands.
A ribbon element is created and edited through its context menu. The composition of context menu commands depends on the selected tree element. The element is moved by dragging it in the ribbon tree. You can add a new command in the ribbon by dragging it from the command list in the right part of the dialogue.
ATTENTION! To apply changes in the ribbon elements, use RELOADRIBBON command or hot keys Alt+R. It is not required to reboot the program.
Tabs
The ribbon contains a set of tabs on which controls and tools for creating and editing a drawing are compactly grouped.
Create a new tab
1. A new tab is added by selecting Add tab command from the context menu of Tabs section in the ribbon elements tree.
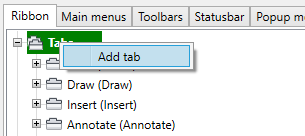
Upon the completion of all data entry, the tab will appear in the end of all tabs list.
To add a new tab immediately before the existing one, select the desired tab in the ribbon tree and select Insert tab in the context menu.
2. In the emersed Create ribbon tab dialogue, fill the boxes
UID : Element identifier in the program.
Name: Internal name of the tab.
Text : Name of the tab to be displayed on the screen.
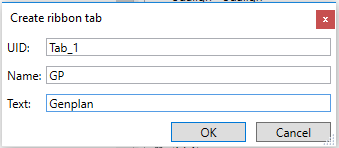
3. Click OK.
You can move any tab in the tree by a simple drag-and-drop.
Create tab elements
There may be panels inside a tab. Each tab should obligatory contain at least one panel.
1. Select a tab in the tree list.
2. In the context menu, select a command to create the desired element:
- Add new panel
- Add existing panel
Add new panel
1. Select the command in the context menu.
2. Fill parameters in the Create ribbon panel dialogue box, click OK
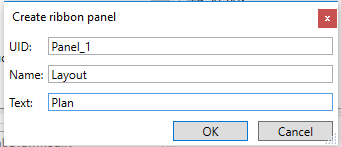
Add existing panel
1. Select the command in the context menu.
2. Select the element in the Select panel dialogue box, click OK
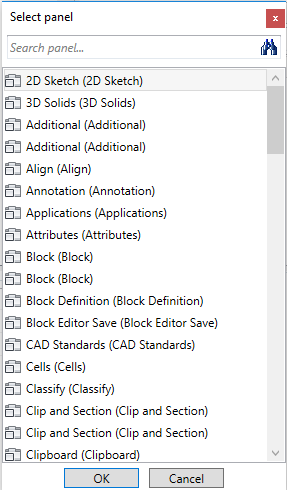
Context tabs
Context tabs become visible under certain conditions. For example,Layout appears only upon transfer to the paper space, Block Editor – when you enter block editing mode. It is impossible to add/remove context tabs. Context tab elements are created similarly to tab elements.
Panels
In each ribbon tab elements are grouped in panels – sets of commands similar in function.
Create new panel
Each tab should contain at least one panel. A panel can be added only to a tab or a context tab.
1. A new panel is added by selecting the Add new panel command from the context menu of the Panels section in the ribbon elements tree.
2. Fill the boxes in the Create ribbon panel dialogue
UID : Element identifier in the program.
Name : Internal name of the panel.
Text : Name of the panel to be displayed on the screen.
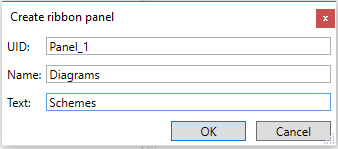
3. Click OK.
Create panel elements
A panel can contain:
- Rows inside of which there are command buttons, lists and other interface elements;
- One panel’s dialogue box that opens by button;
- Hidden rows separator.
To fill a panel with elements, it is necessary to create at least one row.
1. Select the panel in the tree list.
2. In the context menu, select the command to create a desired element: - Add row
- Add dialogue box launcher
- Add hidden rows separator
Add dialogue box launcher
A dialogue box launcher is a button with an arrow 
1. To select the Add dialogue box launcher command in the panels’ context menu.
2. In the Create dialogue box launcher dialogue box, to assign the command for Dialogue box button, click 
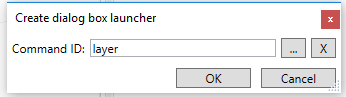
3. Select the required command in the Command ID dialogue box. Click OK.
Add hidden rows separator
A separator is an arrow 
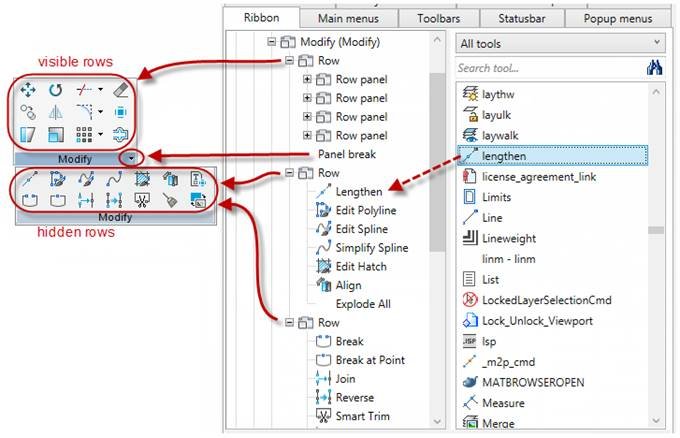
Rows
A tool row is a set of commands situated in a panel in one row.
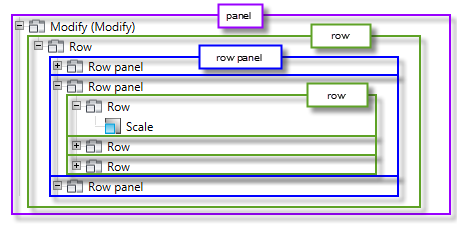
Create row elements
Row may include row panels, buttons, split buttons and separators.
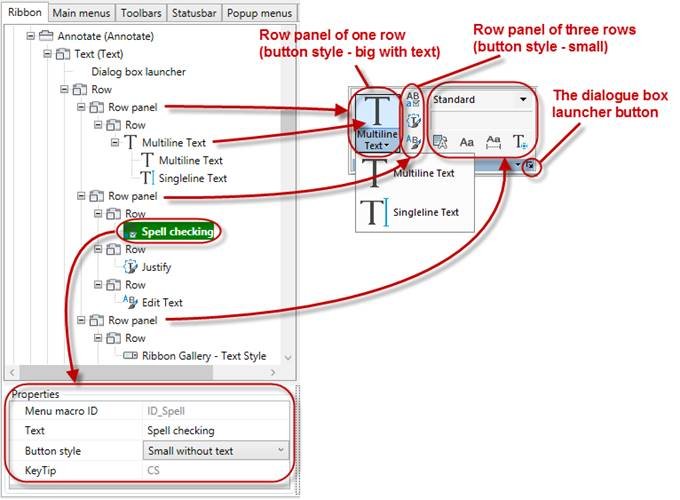
1. Select a row in a tree list.
2. In the context menu select the command to create a desired element:
- Add button
- Add split button
- Add row panel
Add row panel
A row panel is added when it is necessary to divide a group into several vertical parts with different number of rows. A row panel can be added only inside a row.
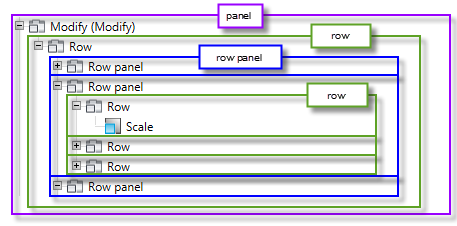
Add button
A button can be added in a row by dragging a command from the command list on the right, as well as through the context menu.
1. Select the Add button command in the row’s content menu.
2. Set parameters in the Create ribbon button dialogue box.
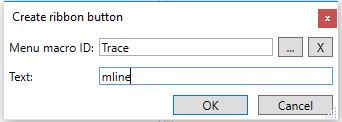
3. To assign command to the button, click
 button next to Menu macro ID field.
button next to Menu macro ID field.4. Select the required command in the Select command dialogue box. Click OK.
Add split button
1. Select the Add split button command in the row’s context menu.
2. Set parameters in the Create ribbon dropdown dialogue box.
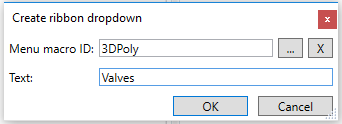
3. To assign command to the button, click
 button next to Menu macro ID field.
button next to Menu macro ID field.4. Select the required command in the Select command dialogue box. Click OK.
You can add buttons in the dropdown list by dragging commands from the command list on the right or through the Add button command of the context menu. Parameters of the drop-down list can be changed in the Properties field.
Filling rows with commands
1. Select the command in the right window of the tools list.
2. Drag it to the required row in the ribbon elements tree.
Add separator
A separator is a line or a spacing that are added in a panel, row panel, hidden rows, dropdown list for visual separation of commands.
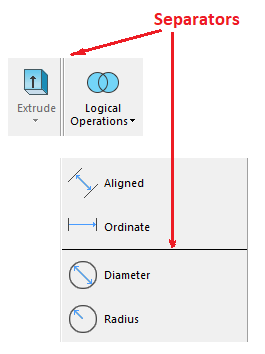
1. Select the list row to place the separator before.
2. Select Add separator in the context menu.
Deleting elements
1. Select the required element in the tree.
2. Use the Delete command of the context menu.
Info: NanoCAD is a simple, cheap, and yet professional, CAD app for Windows, that allows a great user experience by providing top-level performance, full capability, a classic interface and native.dwg format support. nanoCAD has been built to deliver design and project documentation for all engineering purposes. nanoCAD includes a full suite of basic and advanced CAD tools for 2D/3D drawing and creating industry-standard DWG-compatible CAD files. Our freeware ensures innovative, collaborative and customizable features to improve your efficiency, and includes a number of API’s, allowing anything from routine task automation to complex CAD application development. You may try nanoCad for free, using the links below, and purchase later, in case you like it.




Post your comment on this topic.