Conventional Signs







The Conventional signs functional bar is used to insert conventional signs into a drawing (for drawing topoplans of scales 1:500, 1:1000, 1:2000, 1:5000).
Before drawing conventional signs, select one of the topographic scales: 1:500, 1:1000, 1:2000 or 1:5000, in accordance with the required scale of the finished drawing.
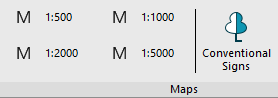
When changing the topographic scale, a proposal appears to change the scale for geopoints inserted into the drawing and the conventional signs of the classifier (blocks).
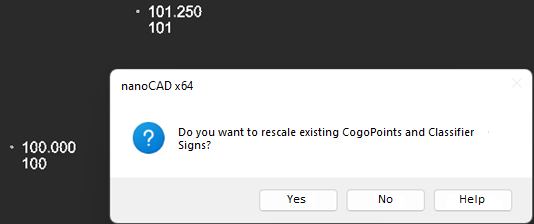
Appearance of the bar
The bar elements are structured:
- by thematic sections;
- In alphabetical order.
The letter T is used after the name for point Signs, for linear ones – letetr L. Signs consisting of segments in the form of a single line are created as Polylines objects, if the segments consist of several lines, then Multilines are created.

Search for a conventional sign
To quickly search for an element, you need to enter its name or part of the name in the upper text field of the bar. As you type, only those elements whose name contains the entered expression remain in the list of conventional signs.
Placing a conventional sign in a drawing
- Double-click the left mouse button on an item in the list.
- Specify the insertion point of the element in the working area of the drawing or enter its coordinates in the command line.
- If you need to set paste options for the element, then enter them in the command line or in the dialog box that opens.
Point conventional signs – Specify the insertion point and enter attribute values, if any.
Linear conventional signs – sequentially set the points of a polyline/multiline in the drawing.
The capabilities of the Conventional signs bar are not limited to inserting signs from an existing classifier. It is also possible to create your own signs or connect third-party libraries. To do this, use the buttons at the top of the bar.




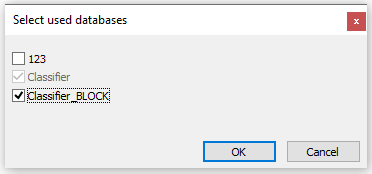
Creating a New Library Element
It is possible to create new thematic sections, edit the composition of elements included in them.
Creating a new secion
- Select the library name for the new section from the list.
- Click the CAD drafting Conventional Signs 15 Create section button.
- Enter the section name in the command line, press ENTER.
Creating a new conventional sign
1. In the drawing, create a graphical representation of a new element, consisting of entities and objects available in the ribbon group/Draw menu.
2. Select a thematic section in the library list to place the element.
3. Click the CAD software Conventional Signs 16 Create element button.
4. Enter information about the element in the command line, confirm by clicking ENTER:
- Element name in the classifier;
- name of the layer on which the element should be placed when it is inserted into the drawing;
- possibility to scale the element (Yes/No);
- type of object.
5. In the drawing, select the objects that make up the element.
6. Set the insertion point of the element.
Editing conventional signs
Editing the graphical representation of a point conventional sign
1. Select the object to edit and place it in the drawing (by double click).
2. Apply the menu command Modify – Explode (EXPLODE) to the element’s graphics.
3. Make a change to the graphical representation of the element using drawing and editing tools.
4. Select the name of the element being edited, open the context menu, select the Modify – Graphical representation command.
5. In the drawing, select the objects that make up the modified element and specify the insertion point.
NOTE: Linear conventional signs are not edited.
Editing parameters of a conventional sing
1. Select an element in the bar list.
2. Select Options in the context menu.
3. Change the parameters in the Options dialog that opens.
4. If you need to move the element to another section of the library, select it from the list of sections in Folder field.
5. Press OK.
Deleting conventional signs
You can delete both the sign and the library section:
1. Select an object in the dialog structure.
2. Select Delete in the context menu.
3. Confirm the deletion in the information dialog that opens.




Post your comment on this topic.