Drawing Explorer








Drawing Explorer provides full information about all objects in drawing:
- graphic objects;
- block references, external references, raster images;
- parameters of drawing settings.
All changes in drawing reflect in Drawing Explorer immediately. You can separately get the information in Explorer (and also in a drawing area) about new objects and about objects changed since last saving.
You can open dialogs for editing parameters and properties of objects directly from Drawing Explorer.
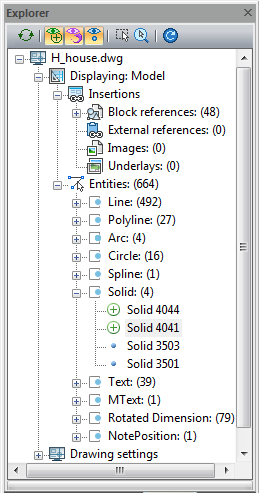
The name of current document is a root section in hierarchical tree. First subsection displays the current drawing space (Model or Layout), then subsections of objects in this space are following.
Objects are grouped by types. To expand any section, click the sign to the left of the section name.
Tools for control of displaying information
 |
Refresh tree | Renew information. All opened sections will be closed. |
Filters:
 |
Show created objects | Displays information about new objects in the current session of the drawing. |
 |
Show modified objects | Displays information about objects changed in the current session of the drawing. |
 |
Show resident objects | Displays information about unchanged objects of the drawing. |
Variants of displaying on the screen
 |
Enable selection | Objects selected in Explorer tree marks with grips in a drawing area. |
 |
Enable zoom and selection | Objects selected in Explorer tree marks with grips and places in the center of drawing area. |
 |
Synchronize filters with drawings | Displays objects in a drawing area according to status of filters. |
NOTE: To restore the visibility of objects after using Synchronize filters with drawings, switch on necessary filters and click the button 

Context menu of drawing objects selected in Explorer contains commands to operate with. Commands depend on the type of selected object and its hierarchy in Explorer tree.
To make visible on the screen so called “hidden” objects, i.e. objects with “invisible” property set in the drawing database, it is necessary to select an appropriate option in the Drawing Explorer context menu. You can make visible both an individual object and a group of objects:
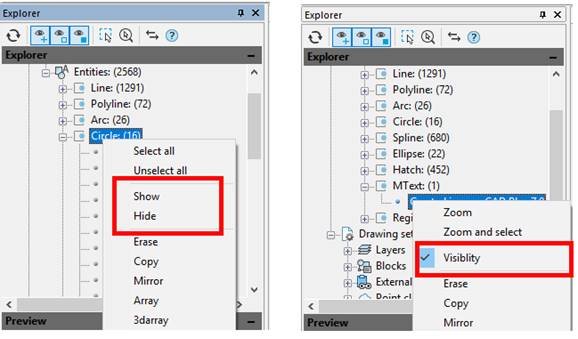
Drawing Settings Section
The Drawing settings section displays information about main drawing settings.
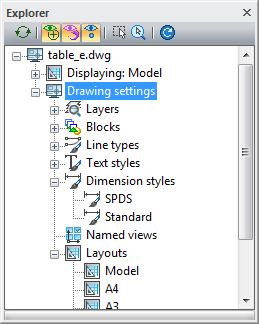
The Edit command in context menu opens a dialog for editing parameters of selected section:
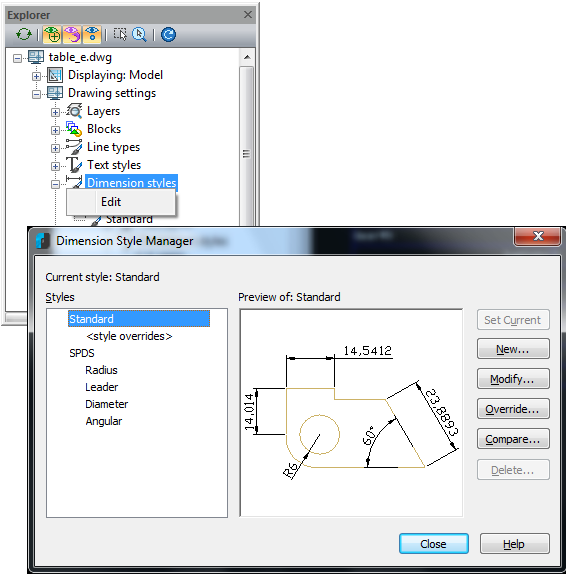
Layouts Section
The Layouts section contains a list of all drawing layouts. The Activate context menu command opens selected paper space and displays an information about its objects and settings in Drawing Explorer.
Info: NanoCAD is an easy-to-use, inexpensive, and yet powerful, CAD freeware tool for personal computer, that provides an outstanding user experience by providing enhanced performance, full capability, a classic interface and native.dwg format support. nanoCAD has been built to deliver design and project documentation for all industrial purposes. nanoCAD includes a full suite of basic and advanced CAD tools for 2D/3D drafting and creating industry-standard DWG-compatible CAD files. Our program supports creative, collaborative and customizable features to enhance your efficiency, and includes a number of API’s, allowing anything from routine task automation to complex CAD software development. You may try nanoCad for free, using the links below, and buy later, if you like it.




Post your comment on this topic.