Multiline Text








Multiline text consists of any number of text lines or paragraphs that fit within a width you specify. It can extend vertically to an indefinite length. Can be split into columns. Multiline text is a single object.
There are more editing options for multiline text than there are for single-line text. For example, you can apply underlining, fonts, color, and text height changes to individual characters, words or phrases within a paragraph.
Draw a rectangular frame by double clicking a point to place multiline text there. Specify the top left corner first and then the bottom right corner.
In the Text format dialog box that opens, set the parameters of the multiline text:

Options:
 |
Drop-down list to select the text style. |
 |
Drop-down list to select the font file that defines the style of the characters. |
 |
Input field for the characters height. |
Text formatting modes
 |
Bold | Turns bold formatting on and off for new or selected text. This option is available only for characters using TrueType fonts. |
|---|---|---|
 |
Italic | Turns italic formatting on and off for new or selected text. This option is available only for characters using TrueType fonts. |
 |
Striked | Turns strikethrough on or off for new or selected text. |
 |
Underlined | Turns underlining on or off for new or selected text. |
 |
Overlined | Turns overlining on or off for new or selected text. |
 |
Superscript | Makes text superscript and vice versa. |
 |
Subscript | Makes text subscript and vice versa. |
Columns
 |
Columns | Create and edit multiple columns. Opens the list of parameters: 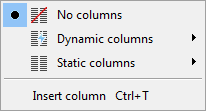 |
| No columns | Combines all columns. |
| Dynamic columns | Dynamic columns modes:
|
| Static columns | Mode of static columns. Set from 2 to 6 columns. All static columns have the same height and alignment in the edges. |
| Insert column | Insert new column manually Ctrl+T |
| Column parameters | Opens the Column Settings dialog box. 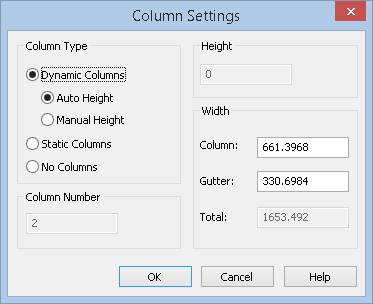 Display and set the following parameters:
|
Text alignment
 |
Text alignment | Select the alignment mode for the insertion point and direction |
Text position modes
 |
Align left | Sets the alignment of the text to the left. |
 |
Align center | Sets the alignment of the text to the center. |
 |
Align right | Sets the alignment of the text to the right. |
 |
Justified | Sets the text mode to justified. |
 |
Distributed | Sets the text mode to distributed. |
Change the case of selected text
 |
Uppercase | Changes the selected text to uppercase (replace the lowercase characters with uppercase). |
 |
Lowercase | Changes the selected text to lowercase (replace the uppercase characters with lowercase). |
 |
Insert symbol | Inserts symbol from the list. Symbols… and Other… open tables with other special symbols. |
 |
Line Spacing | Sets line spacing between separate lines in the current or selected paragraph.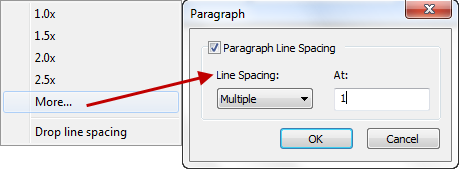 1,0x, 1,5x, 2,0x, 2,5x – Set the factor of line spacing on the text height. Drop line spacing– drop line spacing to default of selected or current paragraph. More… – calls Paragraph dialog box. Select other variants of line spacing
|
 |
Numbering | Creates lists with numbers, letters or markers.
Off – numbering in turned off.
Lettered – alphabeting numeration with selected parameters:
|
 |
Insert field | Opens Field dialog box to insert field to the text. |
Additional options
 |
Determines the forward or backward slant of the text. A positive angle slants text to the right. A negative angle slants text to the left. |
 |
Widens or narrows the selected characters. The 1.0 setting represents the normal width of the letter in this font. Set to more than 1.0 to increase the width, and set to less than 1.0 to decrease the width. Info: NanoCAD is an easy-to-use, cheap, and yet professional, CAD program for Windows, that delivers a great user experience by providing enhanced performance, full capability, a classic interface and native.dwg format support. nanoCAD has been built to deliver design and project documentation for all industrial purposes. nanoCAD includes a full suite of basic and advanced CAD tools for 2D/3D drawing and creating industry-standard DWG-compatible CAD files. Our program supports innovative, collaborative and customizable features to boost your efficiency, and includes a number of API’s, allowing anything from routine task automation to complex CAD app development. You may download nanoCad for free, using the links below, and purchase later, if you like it. |




Post your comment on this topic.