Text








The command allows you to create one or more lines of text. Each text line is an independent object.
To create multiple lines of text, after each line is inputted press ENTER to move the cursor to the next line. You can also start a new line, by specifying it with the cursor on the screen.
To input «degree», «plus/minus», «diameter», you can use the special symbols: %%d, %%p and %%c.
Press ESC to cancel the command and remove the typed text.
To finish text input, press two times ENTER key or the key combination CTRL+ENTER.
By default, when you input text, the text style that is set as current in the Text Style dialog box is used.
If necessary, you can change the text style in the command line immediately after the start of the command.
Options:
| Style | Type the name of the text style in the command line. |
|---|---|
| Justify | Selects the mode of text justification. |
| ? | The display of all available text styles in the command line. |
The following prompts are displayed:
| Input origin of text or [Justify/Style]: | Select the Align option. |
|---|---|
| Select justify mode[lEft/Align/Fit/Center/Middle/rIght/TL/TC/TR/ML/MC/MR/BL/BC/BR] : | Select text align mode. |
| Input origin of text or [Justify/Style]: | Select Style option. |
| Type the text style or : | Type the name of the text style or ? symbol to show the names of all available text styles in the command line. |
| Input origin of text or [Justify/Style]: | Input the origin of the text on the drawing. |
| Specify text height <250.0000>: | Type in the command line or set by cursor on the screen the text height. |
| Specify rotation of text <0>: | Type in the command line or set by cursor on the screen the rotation of the text. |
| Type the text. Finish input with + or cancel it with …: | Type the text. Press CTRL+ENTER to finish input and end the command. |
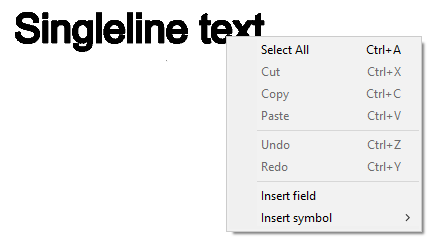
Rotation mode for rotated text when creating and editing
Rotation variant is set by the option – Rotate text in edit mode in Texts Settings section of Options dialogue box (menu Tools – Options).
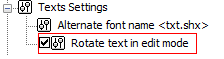
When the option is enabled in the mode of creating rotated text, only text object is rotated (text line becomes horizontal):


When the option is disabled – the whole drawing is rotated.
Example of rotated text creation with disabled option:
Option Rotate text in edit mode is disabled.
To create rotated text:
1. Input the origin of the text.
2. Specify the text height.
3. Specify the rotation of the text:
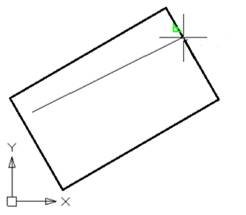
4. After specifying the rotation, the text line remains horizontal for convenience during input. The objects on the drawing will be rotated by the specified angle, but in the opposite direction:
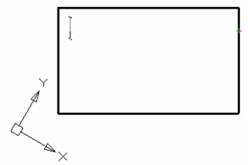
5. Type the text:
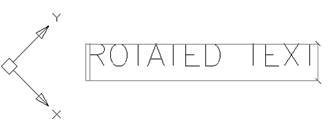
6. Finish input with CTRL + ENTER. The image on the screen returns to its normal view:
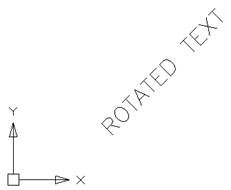
Info: NanoCAD is an easy-to-use, affordable, and yet powerful, CAD software tool for Windows, that provides an outstanding user experience by providing enhanced performance, full capability, a classic interface and native.dwg format support. nanoCAD has been built to deliver design and project documentation for all industrial purposes. nanoCAD includes a full suite of basic and advanced CAD tools for 2D/3D drafting and creating industry-standard DWG-compatible CAD files. Our tool supports progressive, collaborative and customizable features to raise your efficiency, and includes several API’s, allowing anything from routine task automation to complex CAD application development. You may try nanoCad for free, using the links below, and purchase later, in case you like it.




Post your comment on this topic.