Dimension style










A dimension style is a named collection of dimension settings that control the appearance of dimensions, such as arrowhead style, text location and lateral tolerances.
Controlling of the dimension styles is carried out in the Dimension Style Manager dialog box:
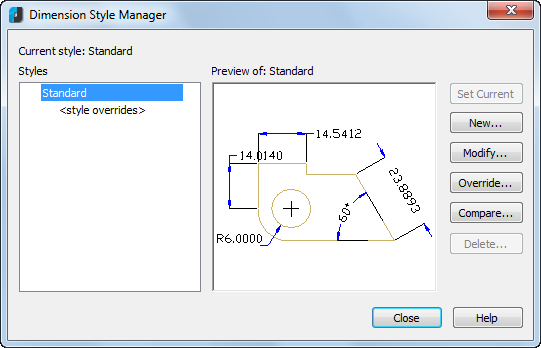
Options:
| Current style: | Displays the name of the current dimension style. |
|---|---|
| Styles: | Displays a list of the dimension styles in the drawing. |
| Preview of: | Shows a graphic representation of the style selected in the Styles list. |
 |
Sets the style selected under Styles as the current one. |
 |
Displays the Creating style dialog box where you can define a new dimension style. |
 |
Changes the options for the style selected in the list. |
 |
Changes the options for the current dimension style. |
 |
Compares the properties of two dimension styles. |
 |
Deletes the selected dimension style. |
To set the current dimension style:
- Select the required style from the Styles list.
- Click the Set Current button.
To create a new dimension style:
- In the Styles list, select the style from which you want to create a new one.
- Click the New button.
- In the Creating style dialog box, type a name for the new style:
Options:
| New style name: | Specifies the new dimension style name. |
|---|---|
| Start with: | Sets the style to use as a basis for the new one. |
| Use for: | Creates a dimension sub style that applies only to specific dimension types. The following sub styles are available:
|
- Click OK.
- In the Modify dimension style dialog box that appears, set the required options for the new dimension style.
To modify a dimension style:
- In the Styles list, select the required style.
- Click the Modify button.
- In the Modify dimension style dialog box that appears, set the new options for the dimension style to be modified.
To change the options for the current dimension style:
- In the Styles list, select the current dimension style (if you select any other style, the Override buttonwill not be available).
- Click the Override button.
- In the Modify dimension style dialog box that appears, override the options for the current dimension style.
To compare two dimension styles:
- In the Styles list, select the first dimension style which you want to compare.
- Click the Compare button.
- In the Compare Dimension Styles dialog box, from the With list select the second dimension style for comparing:
Options:
| Compare: | Drop-down list to select the first dimension style for comparing. |
|---|---|
| With: | Drop-down list to select the second dimension style for comparing. |
Found differences:
| Description: | List of the properties of the compared dimension styles. |
|---|---|
| Variable: | List of the dimension variables that define the compared properties. |
 |
Use this button to copy the comparison results to the clipboard. |
The Compare Dimension Styles dialog box can be used to view a list of all the properties of any dimension style. To do this, select the same dimension style in the Compare and With lists:
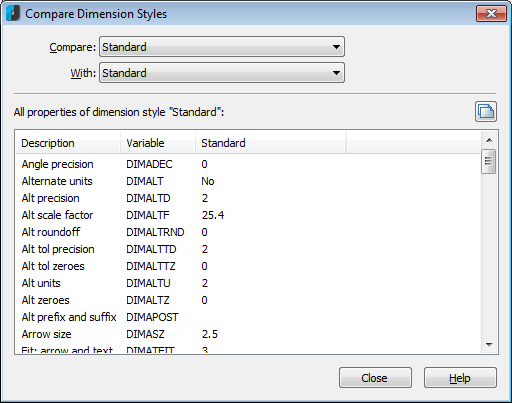
To delete a dimension style:
- In the Styles list, select the style that you want to delete.
- Click the Delete button.
Info: NanoCAD is an easy-to-use, inexpensive, and yet powerful, CAD app for personal computer, that provides a great user experience by providing enhanced performance, full capability, a classic interface and native.dwg format support. nanoCAD has been built to deliver design and project documentation for all industrial purposes. nanoCAD includes a full suite of basic and advanced CAD tools for 2D/3D design and creating industry-standard DWG-compatible CAD files. Our program supports progressive, collaborative and customizable features to boost your efficiency, and includes a number of API’s, allowing anything from routine task automation to complex CAD software development. You may download nanoCad for free, using the links below, and purchase later, in case you like it.



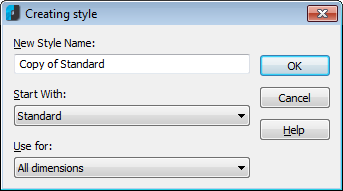
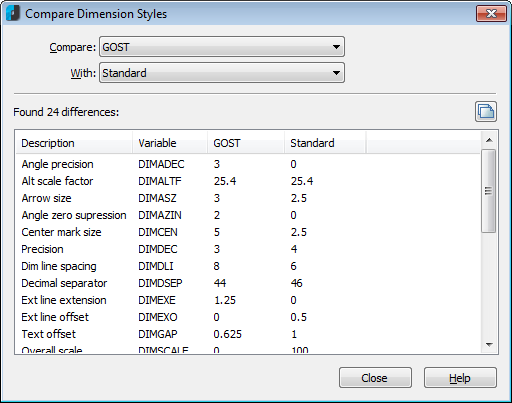

Post your comment on this topic.