Symbol scale and measurement scale
There are two types of scale: symbol scale and measurement scale. The values for any of these scales can be set for any object, group of objects or document. New objects inherit the scale values from the document.
Specifying Scale
To set scale, use the scale button on the status bar.
 |
This button displays the scale of the selected objects. If objects are selected, an asterisk symbol is displayed before the scale value (scale 1:1 means that 1mm of object equals 1 unit of drawing). |
 |
If there are no objects selected, the button displays the document scale but the asterisk is absent. |
  |
If the symbol scale value is displayed, the m character is in lower case. If the measurement scale value is displayed, the M character is in upper case. |
 |
If the selected object does not support the selected scale, or selected objects have different scales, the scale value is not displayed. |
To specify scale:
1. Select objects. To change the scale of all objects in the drawing, select all objects. If no objects are selected, a new scale will be set only for new objects that are created.
2. Select the scale button in the status bar.
3. Select the scale type in the menu (Symbol scale or Measurement scale) and specify the scale value from the list.
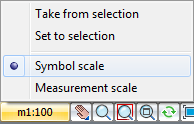
You can set the scale for the selected objects or take the scale value from the selected object.
To apply the scale to the selected objects or to take the scale from the selected object:
1. Select the scale button.
2. In the menu that opens, select the scale type (Symbol scale or Measurement scale).
3. Select Set to selection.
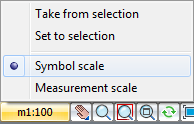
4. Select the objects on the drawing whose scale you want to change.
To copy the scale from a selected object:
1. Select scale button.
2. In the menu that opens, select the scale type (Symbol scale or Measurement scale).
3. Select Take from selection.
4. Select the object in the drawing whose scale you want to copy.
Symbol Scale
Symbol scale is a settings parameter which decreases or increases the annotation objects in the drawing. This scale type is used for adjusting the display of annotation if it is too small or too big; for example, to change the size of an object’s arrows and text. This scale has no influence on the size of other objects.
Symbol scale affects:
- Annotation objects.
- Linetypes with gaps and text.
- Dimensions and special text.
Symbol scale for objects is 1:1 Symbol scale for objects is 1:2
To set symbol scale:
To set and change scales, use the scale button in the status bar. If the value is set to symbol scale, the m character is in lower case 
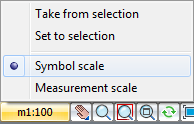
Example of changing the symbol scale of a dimension object:
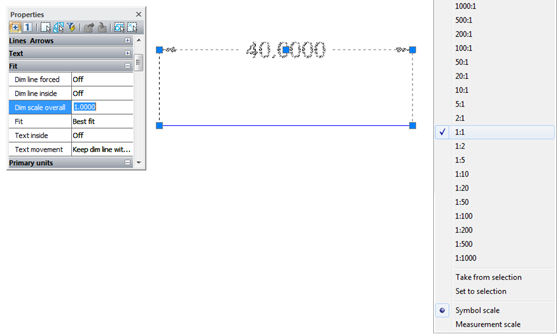
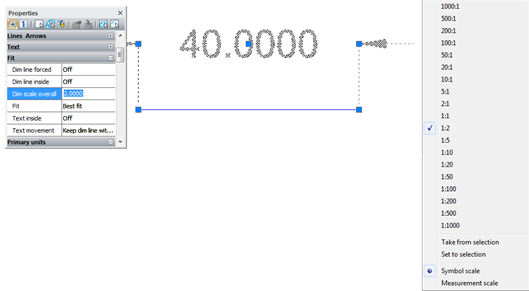
Measurement Scale
This scale influences objects, but the size of the annotation of the objects stays unchanged. Linear dimensions are also scaled.
Measurement scale can be set for the following objects:
- Dimension objects; measurement scale influences the dimension text.
- Special object from vertical applications can have influences on the measurement scale of an object size in the drawing.
| Measurement scale for all objects is 1:1 | Measurement scale for all objects is 1:2 | Measurement scale for dimension objects is 1:2 and for object is 1:1 |
|---|---|---|
 |
 |
 |
Use this scale if the drawing has a scale that differs from 1:1 scale.
To set measurement scale:
To set and change scales, use the scale button in the status bar. If the measurement scale value is set, the M character is in upper case: . 
Example of changing the measurement scale:
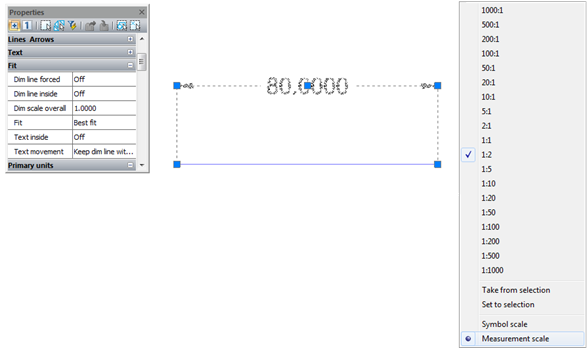
«Scale» Toolbar



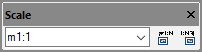
Current scale can be changed to scale from Scale list in Scale toolbar.
Scale buttons:








Post your comment on this topic.