Batch File Processing



The command is intended for applying the purge and audit commands to a batch of files.
It is available to apply commands for purging files (PURGE), auditing files (AUDIT), auditing geometry (AUDITGEOMETRY) and clearing Civil3D objects.
Upon running the command, the Batch processing dialog box opens.
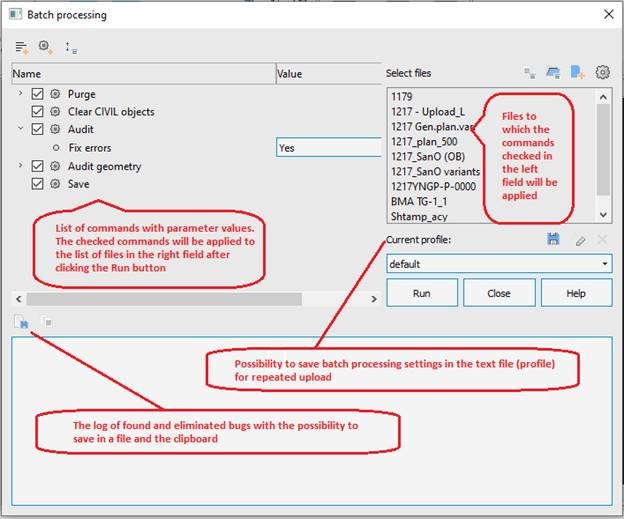
The right field displays a list of files selected for processing. You can add files one by one using the
 Brouse file, or as a whole folder using the
Brouse file, or as a whole folder using the  Brouse folder button. The
Brouse folder button. The  Use current drawing button adds the current document to the list. In the Settings
Use current drawing button adds the current document to the list. In the Settings  , you can specify the search in subfolders.
, you can specify the search in subfolders.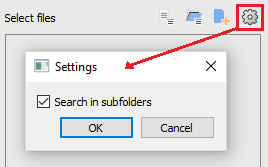
The left part of the Batch processing window contains a list of commands available for applying with a list of parameters. The flags mark the actions to be performed for each file from the list in the right part of the window. To add a new command manually, you can use the
 Add command button.
Add command button.
To change the order of commands, click the 
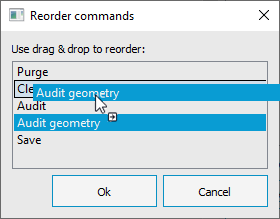
Purge is also performed on disabled, frozen and blocked layers.
It is possible to purge all categories presented in the non-dialog version of the Purge command (-PURGE), including: empty entries in the sort table, annotative scales, registered applications.
In addition to the standard features of the -PURGE command, batch processing implements the possibility to purge external reference files (the Purge xrefs checkbox).
For example, if there are problematic files with annotative scales, you need to purge all external references at once to get rid of these scales.
The Batch purge automatically opens xref files and cleans them up. And then updates all external references.
Batch processing settings can be saved
 to a new settings profile for later use.
to a new settings profile for later use.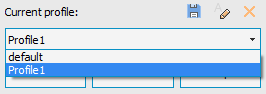
You can create a new profile with a clean list of commands using the
 New script button.
New script button.The batch processing is started with the Start button.
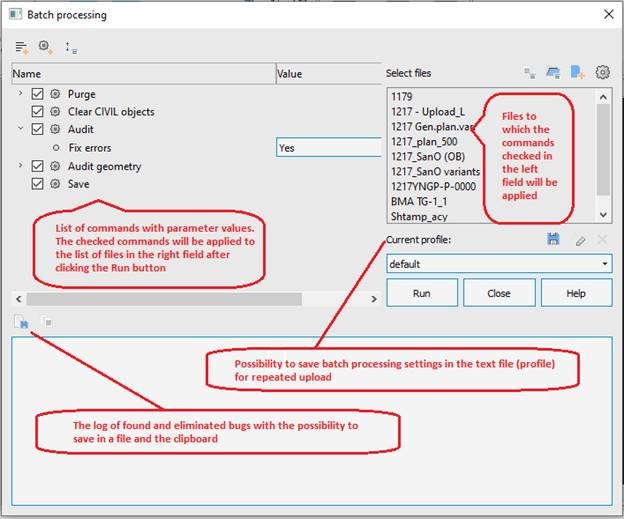
Messages about found and fixed problems are displayed in the central field.
Batch processing can be halted by the Stop button.
After the audit is completed, the final report can be copied




Post your comment on this topic.