Checkout how to install nanoCAD...
This instruction explains the process of installation of nanoCAD products.
nanoCAD consists of Platform and Modules. Platform nanoCAD is a complete product, it includes base functionality. Modules include additional functionality that expands the program capabilities. There are the following modules:
Each module is licensed independently of the others.
After installation of nanoCAD with all modules, there appear three desktop shortcuts. They allow to run the program in one of three configurations: Platform, Mechanica and Construction:

When the downloading process has finished, the Setup Wizard dialog box appears. You can also start installation by double clicking on the installation file with .exe file format:
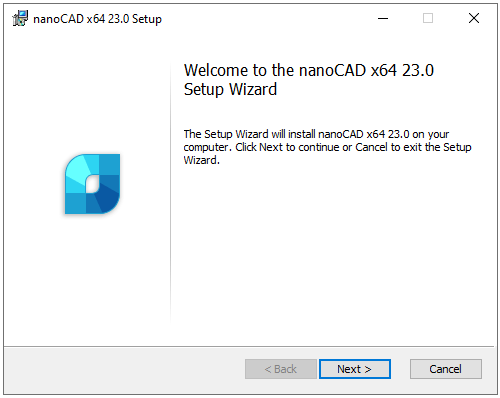
Click Next to continue.
In the next window you should read the End-User License Agreement. To continue, check I accept the terms in the License Agreement box and click Next button:
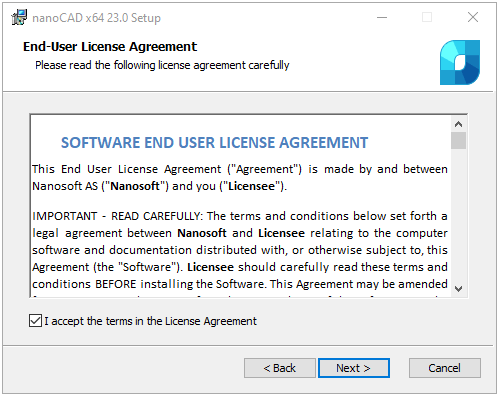
Enter your name, company and serial number. Serial number can be found in your personal account on website. If you cannot enter serial number now, uncheck I have serial number option and click Next to continue:
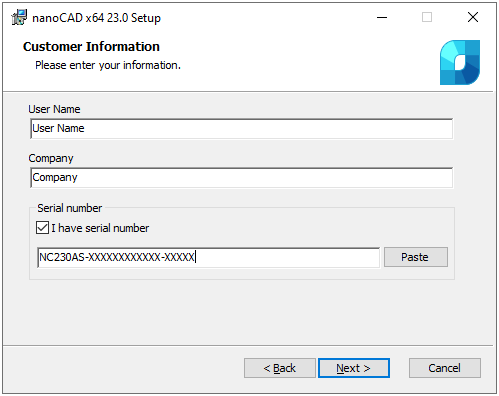
Choose the folder where the program will be installed. We recommend to not change the default folder:
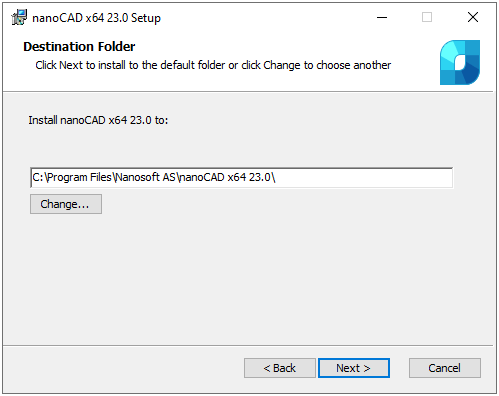
At the following step of the installation process you should choose Mechanica and Construction modules if you need to install them. We recommend to install these modules only if you have licenses for them. Other modules – 3D, Raster, Topoplan – will be installed by default
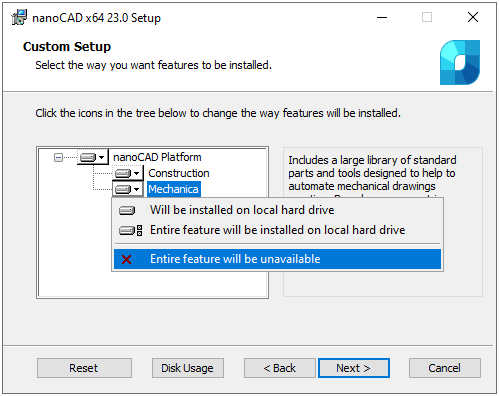
Associate .dwg (drawing), .dwt (drawing template), .dxf (drawing exchange format) and .dws (standards) files with nanoCAD:
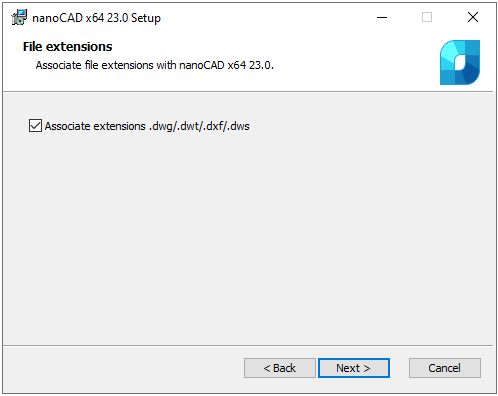
Click the Install button to start the installation process:
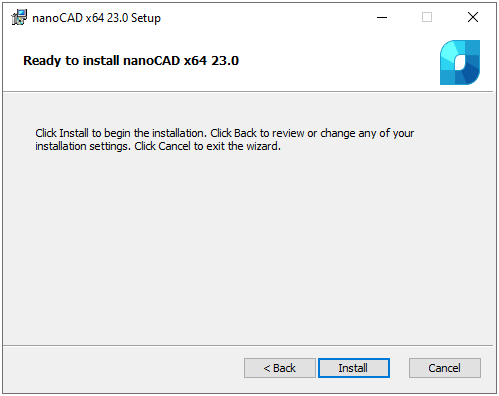
After the installation process, you will be prompted to run Registration Wizard and register nanoCAD.
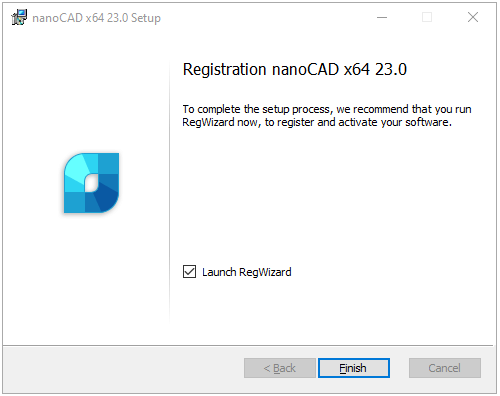
Choose Launch RegWizard option to start Registration Wizard automatically. You can uncheck this option and start Registration Wizard later from Start – nanoCAD – Registration Wizard menu. Click Finish.
nanoCAD is a multicomponent software, it includes base Platform and additional components:
You can refuse installation of Construction and Mechanica at the installation process, other modules will be installed automatically.
If you bought additional module, make sure that it is switched on in the program options.
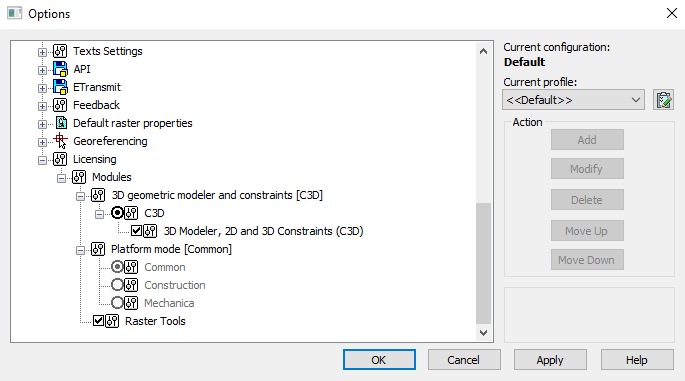
Run Registration Wizard after the installation of nanoCAD.
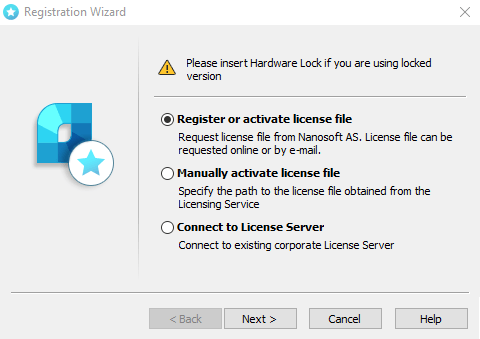
If you have serial number, enter it in the field and click Next. The User Authentication window will be opened. Otherwise choose Get serial number option. You will be redirected to www.nanocad.com website. Follow site instruction for getting serial number, then start Registration Wizard again to activate your license.
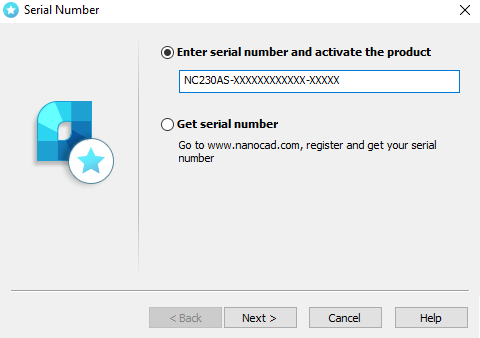
In User Authentication window enter the following data: your name, your company’s name, country and login (it coincides with email). Note that password is not required!
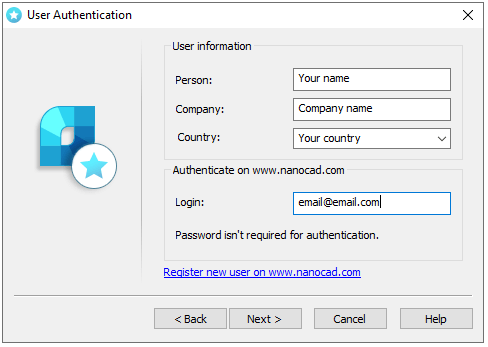
Check your information in Confirm Registration Data window. This information will be sent to company for getting the local license. Click Next if the data is correct or Back to change it.
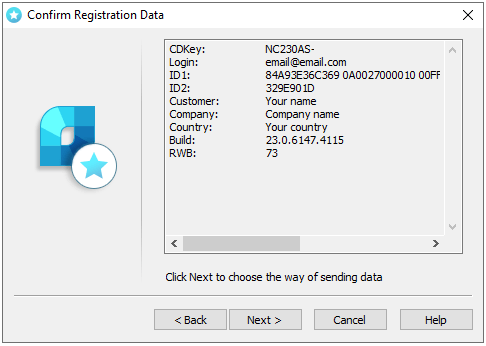
Click Yes:
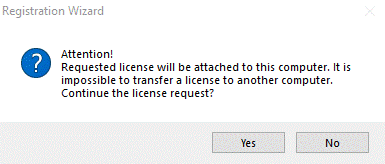
Then Send Registration Data to Licensing Server window will be opened.
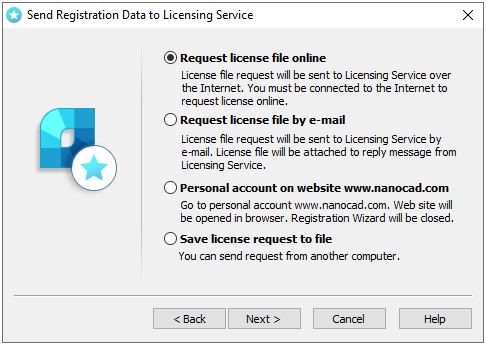
This option can be chosen on computers that have Internet connection. Registration Wizard connects with License Server through the Internet, gets the license, then saves it on computer and activates automatically.
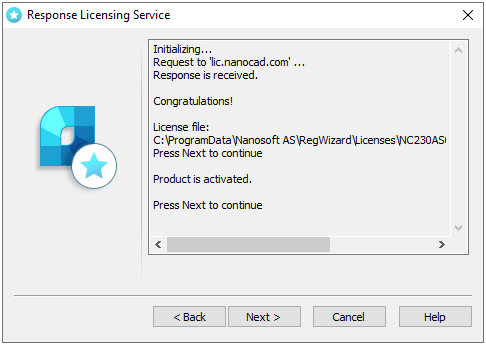
Note. License files are located in the following folder by default: C:\ProgramData\Nanosoft\RegWizard\Licenses.
The result of an online license request may be:
If the product was successfully activated, click Next, then Finish.
Congratulations! License file successfully received. Product is activated.
In the case if you don’t have Internet connection or you get failed connection error, request license file in another way.
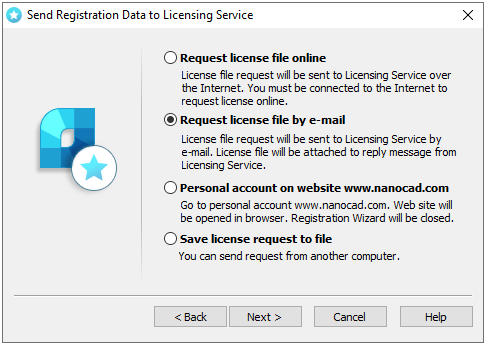
It is possible to get license file by e-mail. Choose this option in Send Registration Data to Licensing Server window of the Registration Wizard. Email will be generated automatically; you should send it. Please do not edit the message.
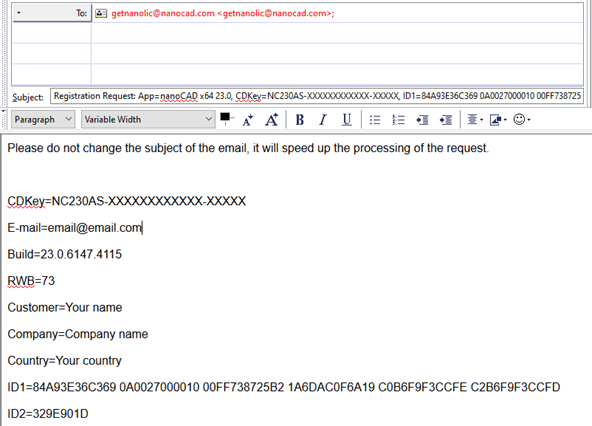
You will get an email with license file. Save this file on your PC, then start Registration Wizard and choose Manually activate license file option.
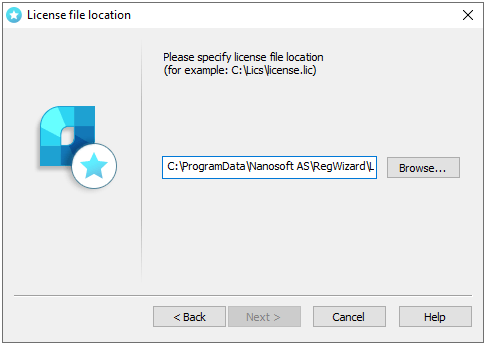
Click Finish.
Use this option to open your personal account on the website www.nanocad.com. Reigstration Wizard will be closed.
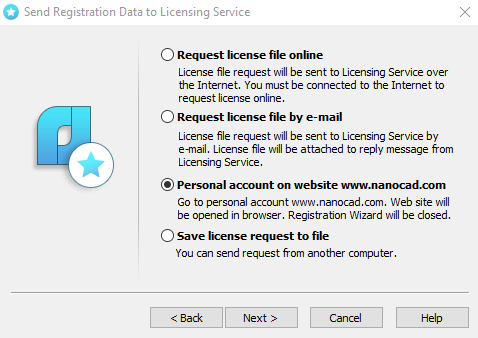
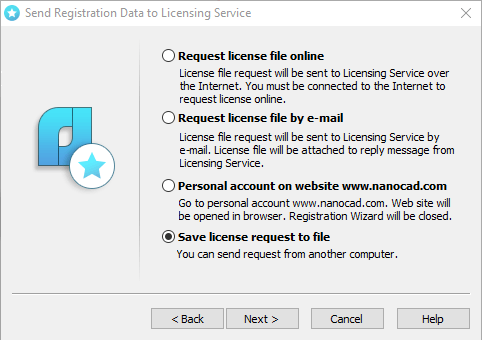
It is possible to save license request in text file. You will be able to transfer this file to another computer and send to Licensing Server or Support Portal through the Internet. Registration Wizard will automatically generate LicenseRequest.eml file – this is text file including an important information for getting the license. Send this file to your support manager, then you will get the license file and further instructions.
If you received the license file, you should activate it. Save this file on computer. Start Registration Wizard, choose Manually activate license file option:
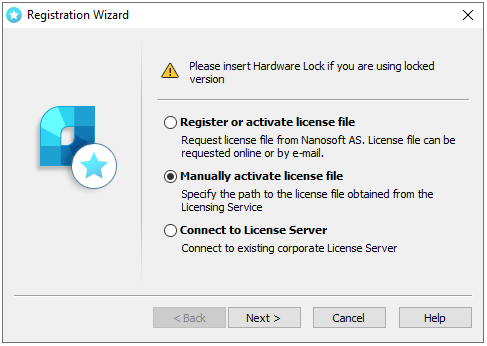
Click Browse to specify the location of the license file.
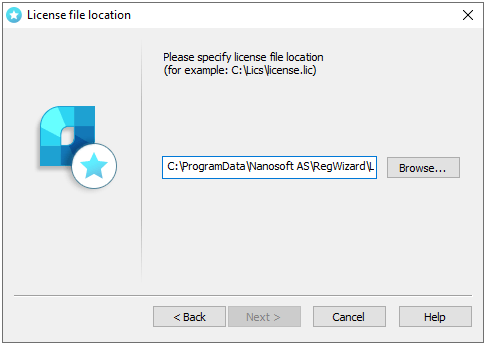
Click Next.
Congratulations! License file successfully received. Product is activated.
Network licensing requires a TCP/IP connection. Install License Server on one of computers in the local network. Install nanoCAD on every computer which will use it, then connect nanoCAD with License Server through the Registration Wizard by the name of Server PC or its IP address.
Network license provides installing nanoCAD on any number of PCs, but no more than the number of paid PCs will be able to start nanoCAD at the same time.
If License Server is installed in the local network, you should connect nanoCAD to it. Run Registration Wizard, choose Connect to License Server option and click Next:
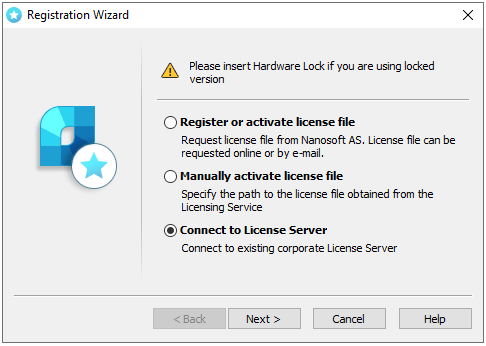
Enter the IP-address of computer where the License Server runs (for example, 192.168.0.1), or a NetBIOS- name of this computer (for example, CORPSRV). If you use irregular ports, enter the name of port and server name:
Click Next.
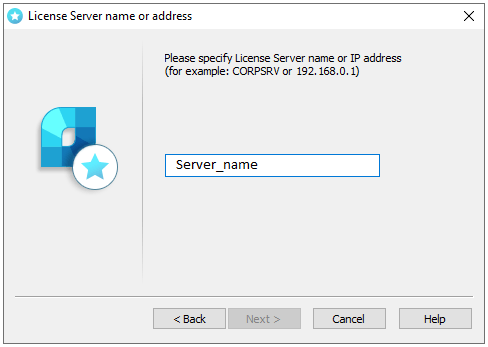
Congratulations! Product is activated.
License borrowing allows to use nanoCAD outside the local network during a certain time. This option doesn’t work by default, please connect Support Center support@nanocad.com for getting specific license file.
To borrow license from the License Sever:
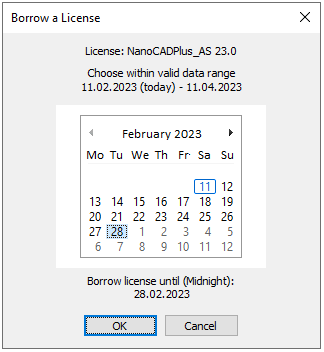
At the end of the specified date the borrowed license will be returned to the License Server. To turn the license back to server earlier, connect nanoCAD to License Server and call RETURNLICENSE command.
You can find your license information in About dialog
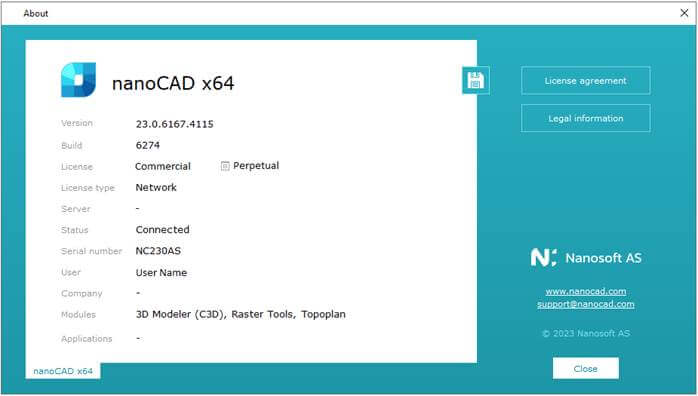
Download License Server from the personal account on website.
Network licensing in nanoCAD contains the set of utilities for installation, maintenance and control of network licenses:
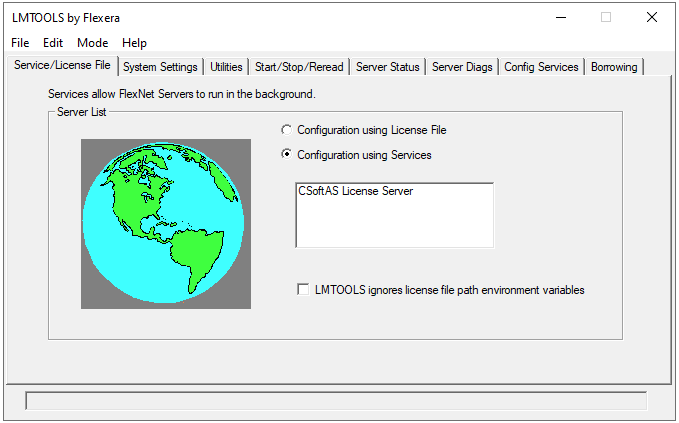
Start LicServSetup.exe file:
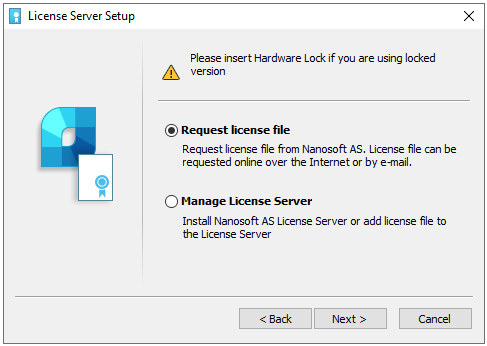
The first option Request license file is the main one. Choose it when you start License Server at the first time and need to install it, when you need to activate the license, or get new license file for existing server. If you already have the license file, or you need to stop or delete License Server, choose the second option
If you didn’t get the license file yet, choose Request license file option. Enter serial number of your network license and click Next. You can find serial number in the personal account on website.
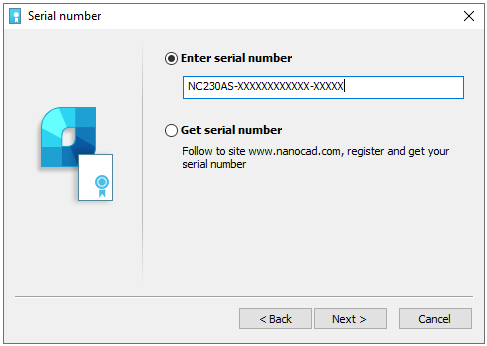
If you don’t have the serial number, use Get serial number option. Click Next: you will be redirected to nanocad.com website. License Server Setup Wizard will be closed. Please run License Server Setup again when the serial number is received.
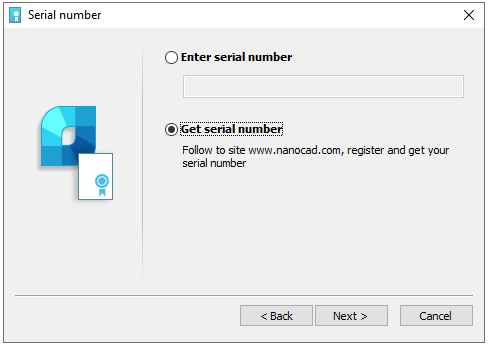
Enter your data: User Name, Company Name, Login (is the same with your email). Note: password is not required.
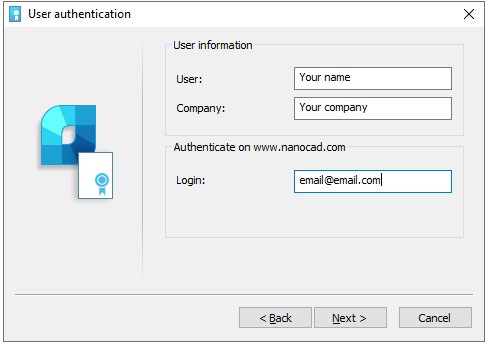
Check your data. If it is correct, click Next. Otherwise click Back to edit it.
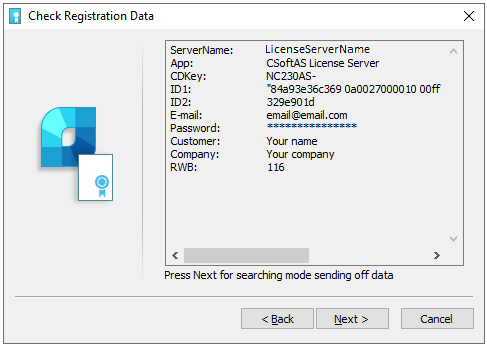
Choose one of the methods to get the license file.
If computer has Internet connection, choose Request license file online option and click Next.
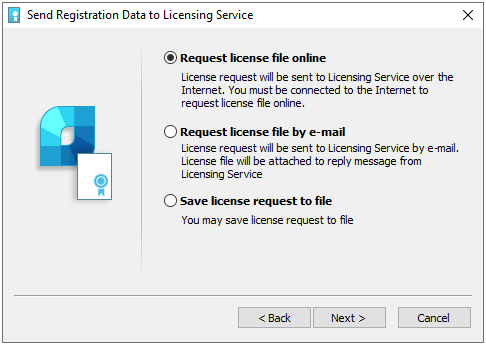
It is possible to get license file by e-mail. Choose this option in Send Registration Data to Licensing Server window of the License Server Setup.
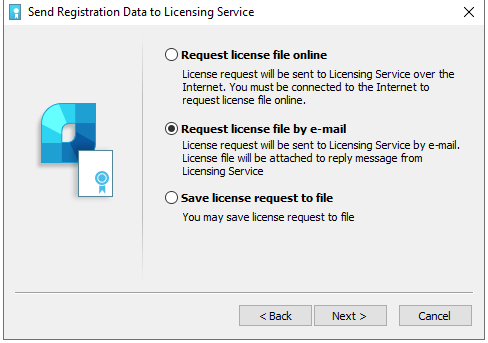
Email will be generated automatically, you should send it. Please do not edit the message.
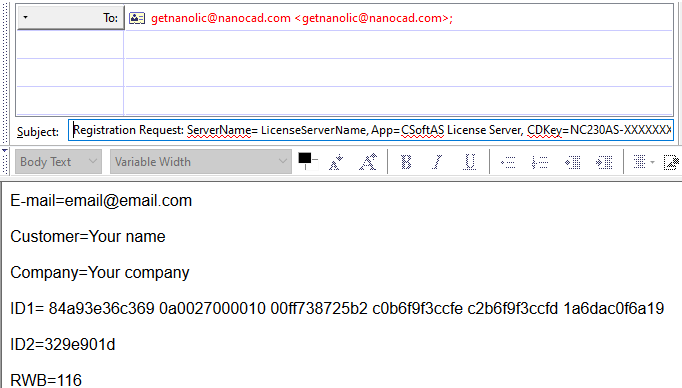
It is possible to save a license request to text file. You will be able to transfer this file to another computer with Internet connection and send to Licensing Server or Support Portal. Program will automatically generate LicenseRequest.eml file – it is a text file with important information for getting the license. Send this file to your support manager, then you will get the license file and further instructions.
If you request the license file online, License Server will receive it, save and activate automatically.
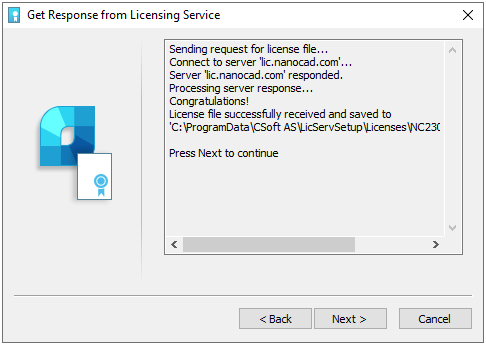
After you have received the license file, you should configure License Server. Run License Server Setup Wizard, choose Manage License Server option:
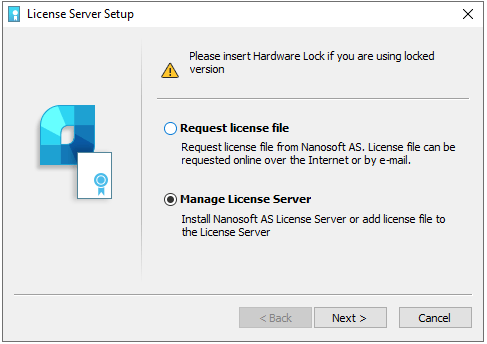
Manage License Server window includes several options:
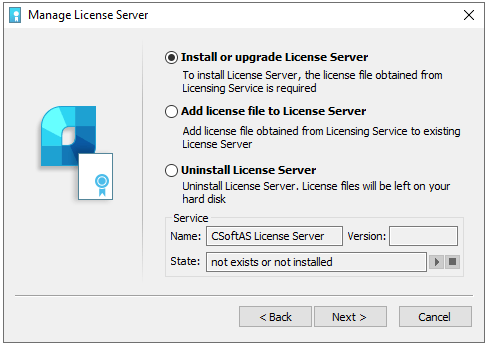
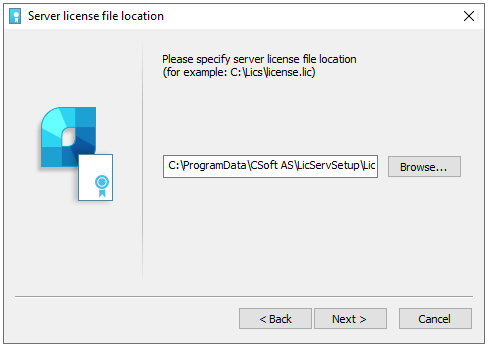
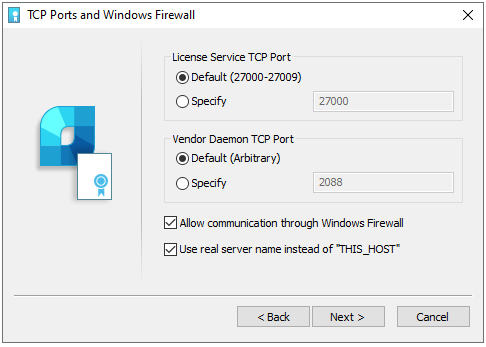
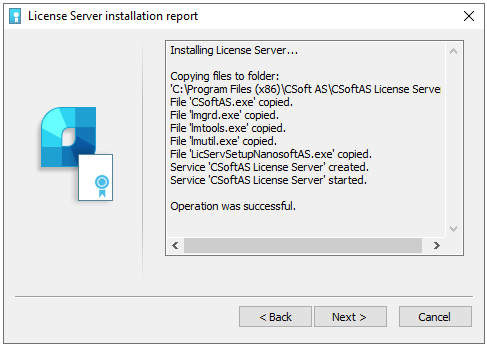
The License file will be added to License Server. The Server will be restarted automatically.
There is a possibility to connect to remote License Server through the Internet. To do this, you need to forward the port of the License Server (standard port 27000), so that it is available for connection from the global network and has a public (permanent) IP address on the computer where the License Server is installed. In this case, you can connect to the License Server from any computer that has Internet access. To connect to the License Server configured for Internet connections, you will need to specify not only the external IP address in the Registration Wizard but also the port, using the @ symbol, for example, 27000@external_ip.
You can read information about the most common problems below. If you cannot solve the problem, contact our Support Center: support@nanocad.com .
Advanced tools for modern CAD Challenges
Introducing nanoCAD 25 – no...
1207 Godrej Waterside, Tower II, 12th Floor, Block DP, Sector V,
Salt Lake, Electronic Complex,
Kolkata
700091
India
Phone: 1800 570 9898
Mobile: +91 7076499267, 9123031446, 9874395079
For sales:
sales@nanocad.in
For support:
support@csoft.com
Web:
www.nanocad.in
© 2025, All Rights Reserved.
